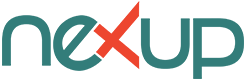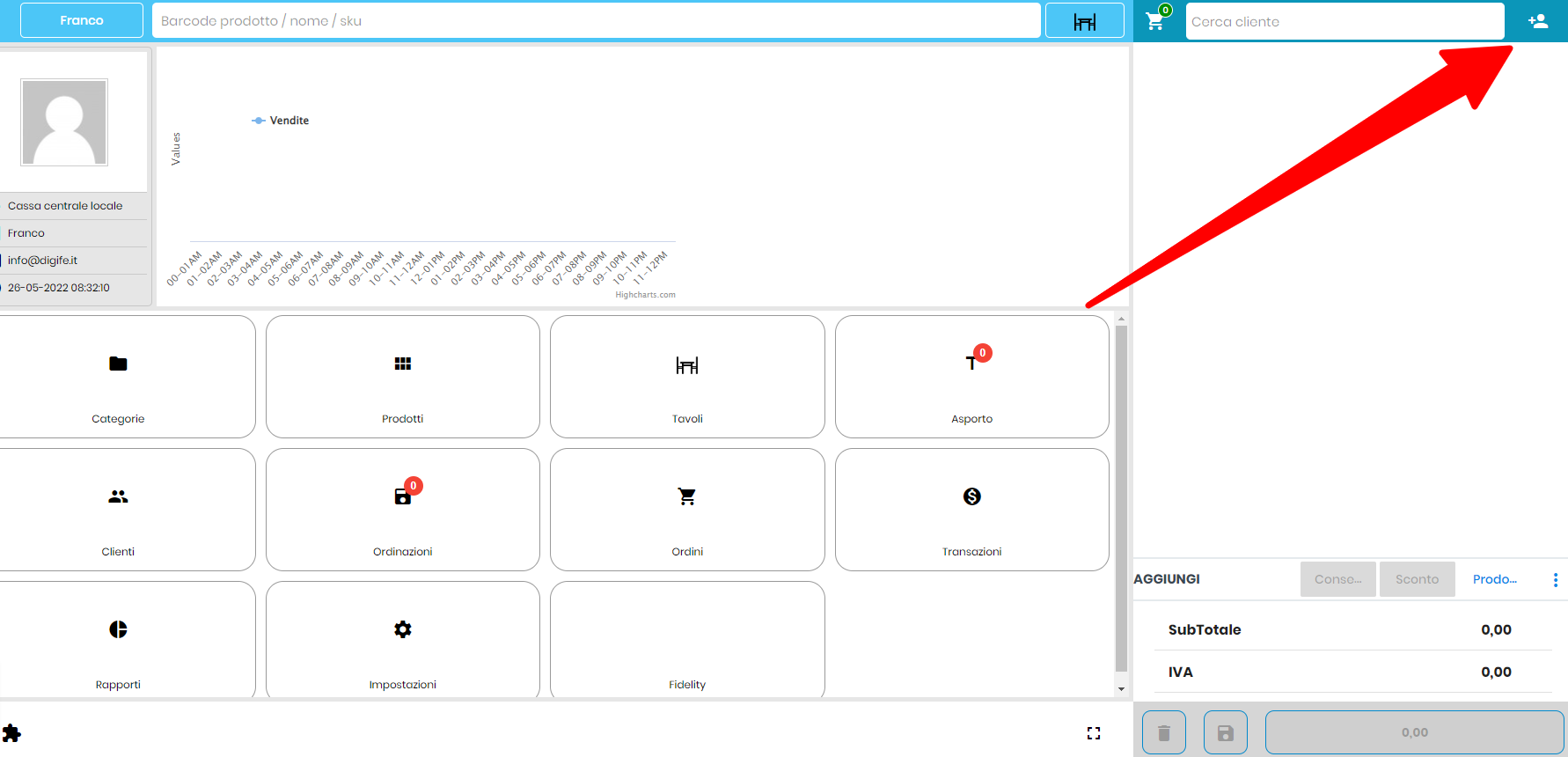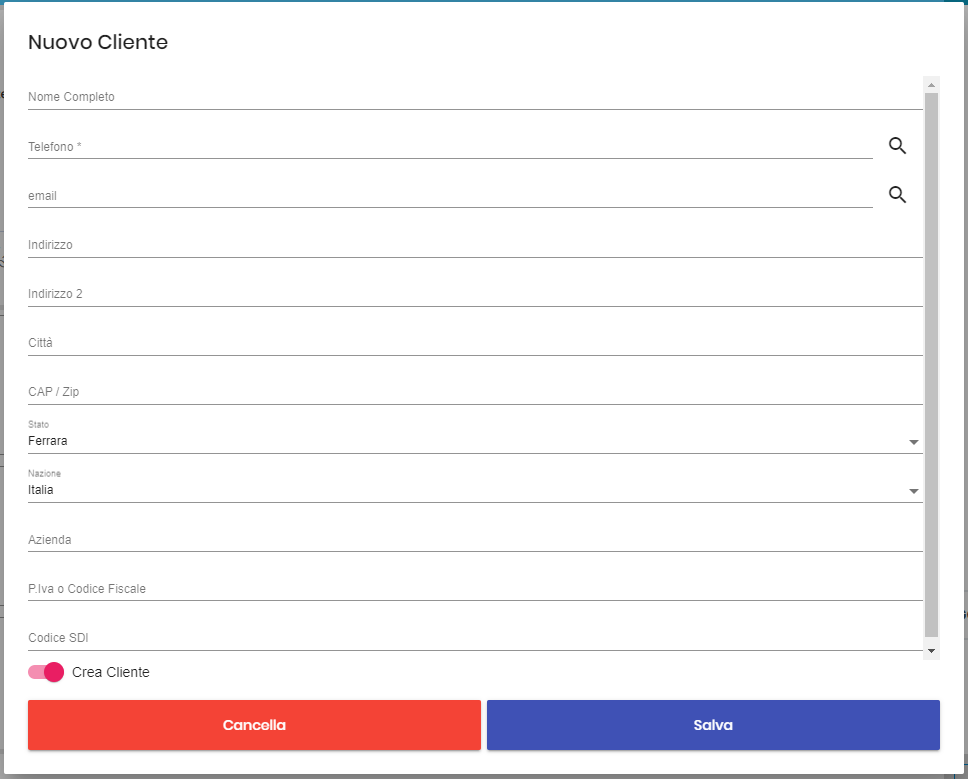Come fare uno scontrino?
Nell’area dedicata al carrello, cliccare sul pulsante verde di checkout che visualizza l’importo totale per accedere alla schermata del pagamento.
Selezionare la modalità di pagamento, contanti o carta di credito e cliccare sul pulsante “Paga” per perfezionare il pagamento ed emettere lo scontrino.
nb: in caso di metodo di pagamento “contanti”, immettere la cifra in contanti ricevuta prima di cliccare sul pulsante paga. In caso di pagamento in contanti XPOS calcola e mostra il resto dovuto.
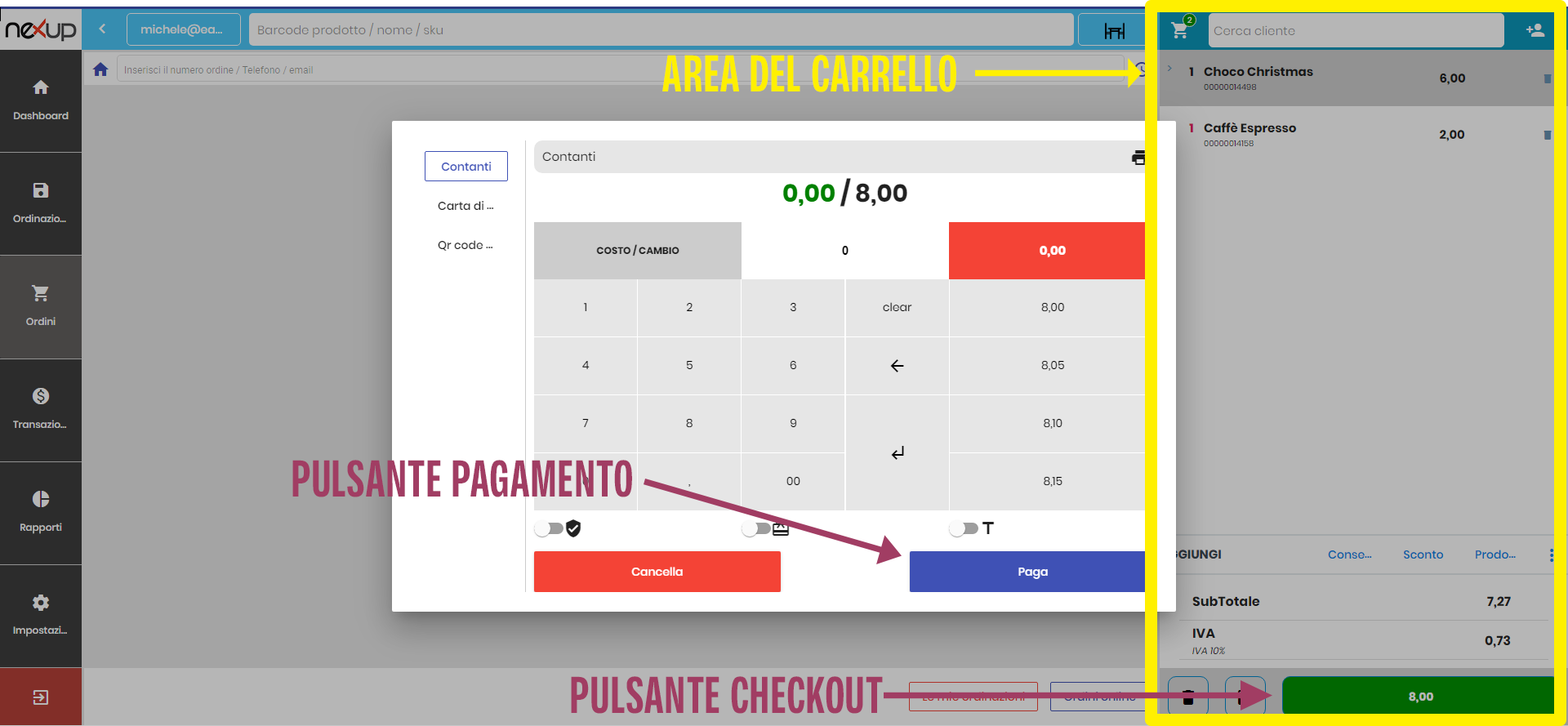
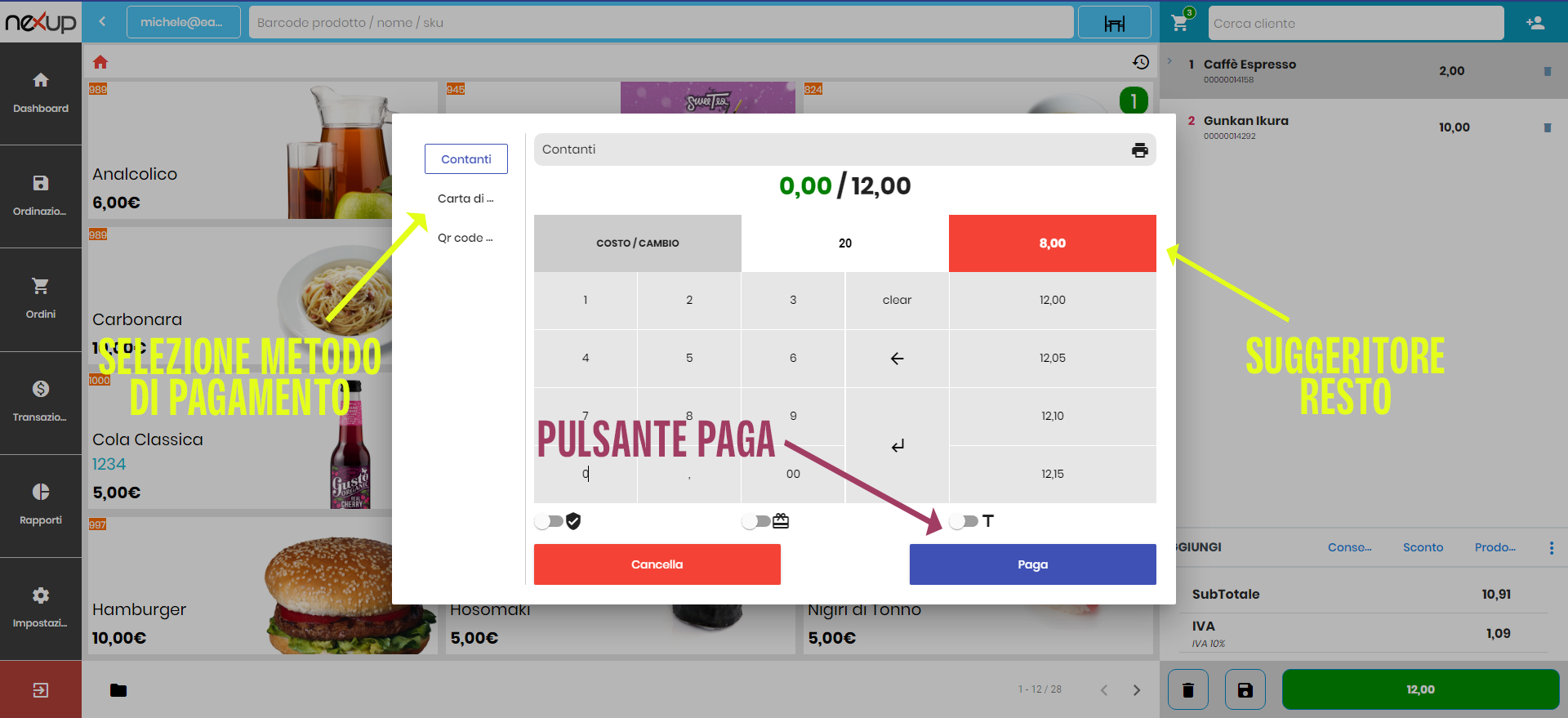
Per aggiungere prodotti al carrello: nella dashbord cliccare su “Prodotti” per accedere al catalogo dei prodotti. Cliccare su un prodotto per aggiungerlo al carrello.
Cliccare su un prodotto inserito nel carrello per modificare la quantità dell’ordinazione, eliminarlo dal carrello o aggiungere una nota ad esso relativa.
Come effettuare la chiusura della cassa?
Nella schermata della dashboard cliccare sull’icona “Puzzle”.
L’icona “Puzzle” è presente anche nella schermata della sezione “Impostazioni”, raggiungibile dal pannello laterale cliccando su “Impostazioni” (nella schermata impostazioni è di colore rosso).
Nella schermata successiva cliccare sull’icona “Epson”.
Nella schermata successiva cliccare su “Chiusura giornaliera”.
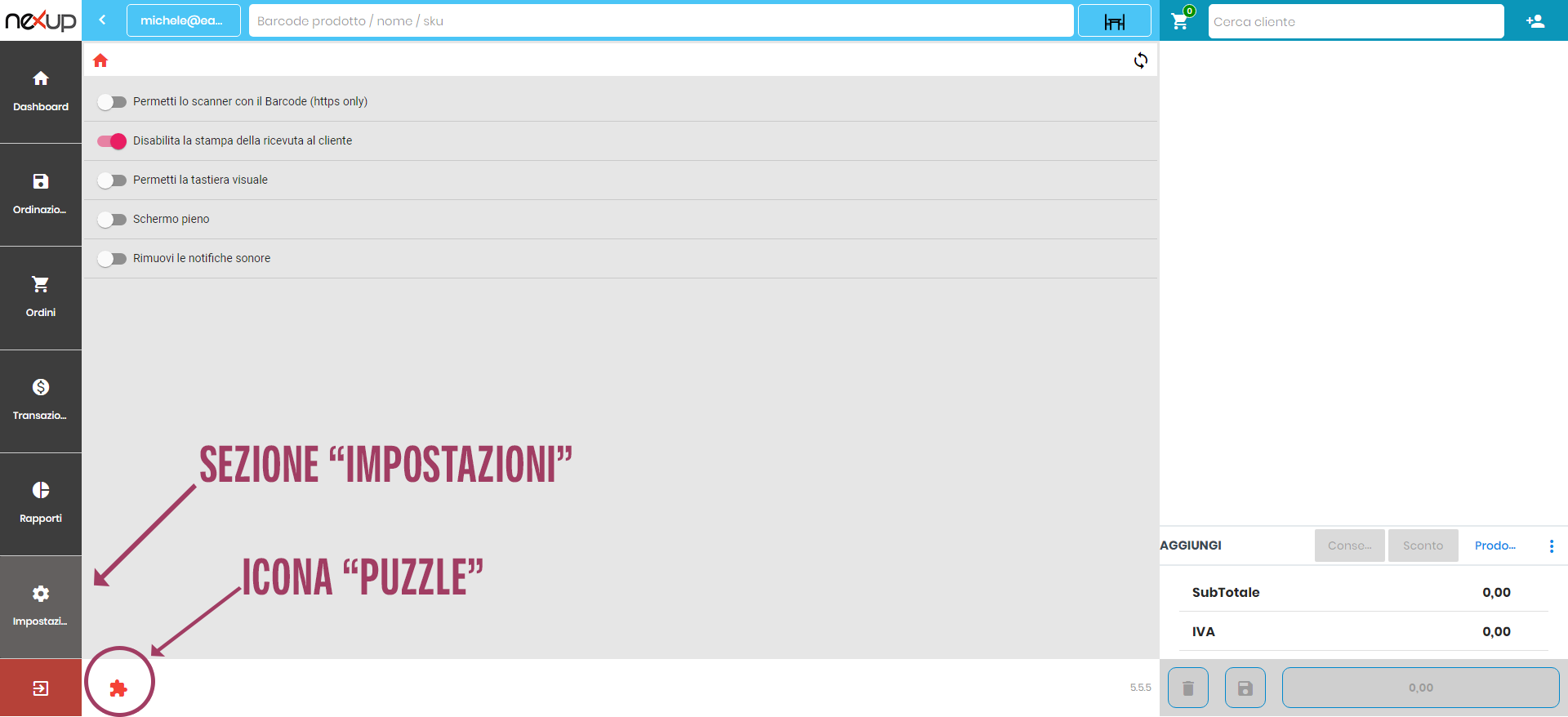
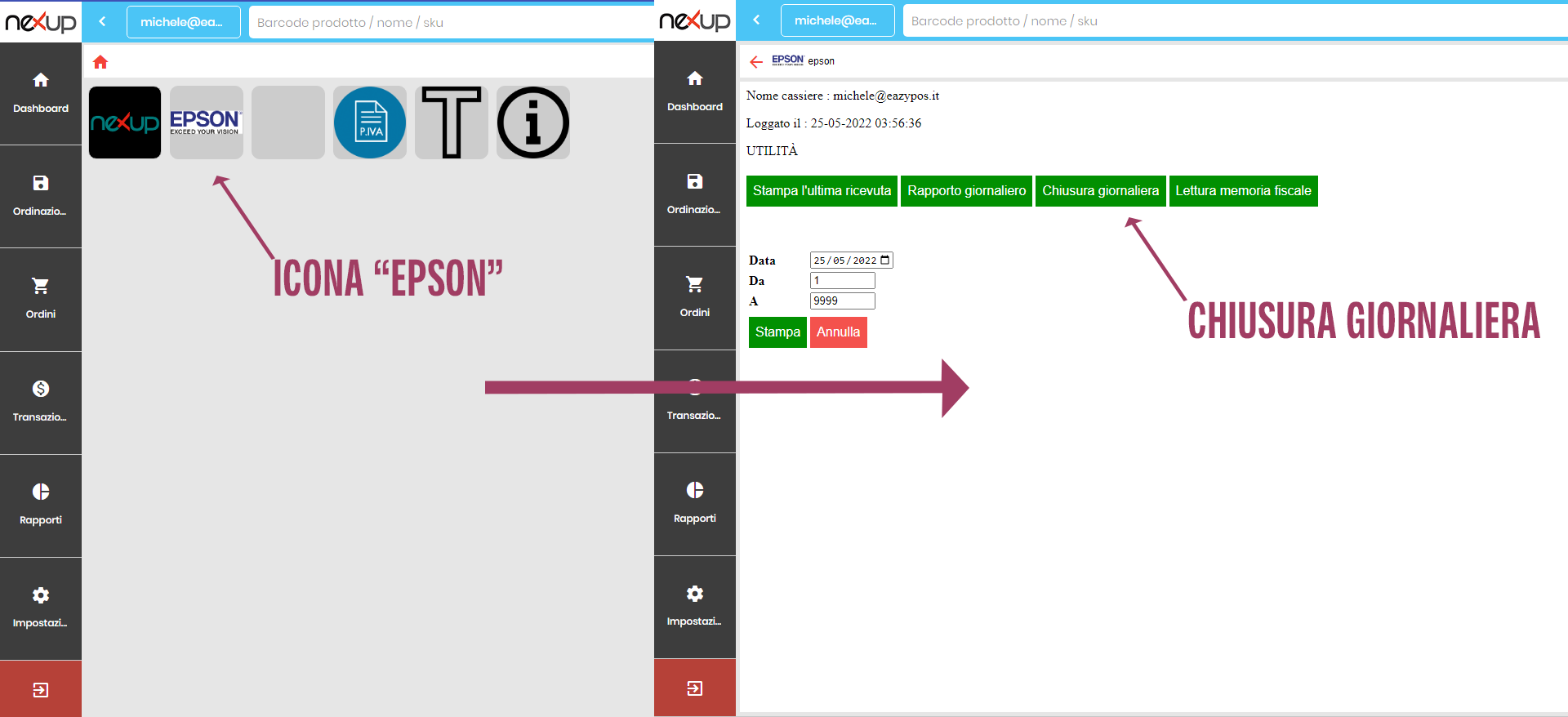
Come compilare il listino prodotti?
Entrare nella sezione “Amministrazione”.
Per entrare in modalità “Amministrazione”, cliccare sull’icona puzzle dalla dashboard o dalla sezione impostazioni.
Nella successiva schermata cliccare sull’icona corrispondente alla sezione “Amministrazione”.
Cliccare sulla voce “Prodotti”, situata nel pannello laterale.
Nella schermata dei Prodotti selezionare “Aggiungi Nuovo”.
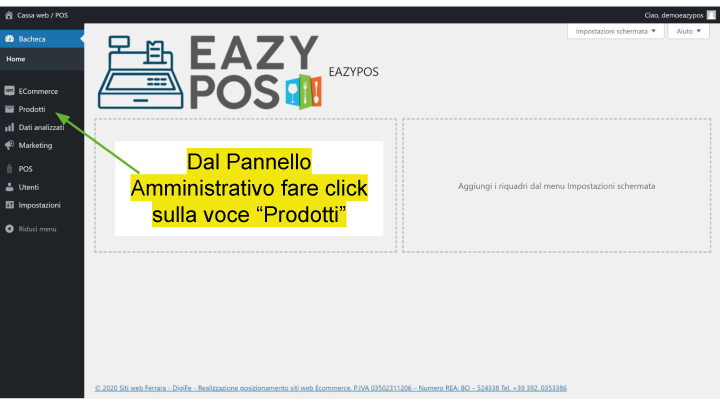
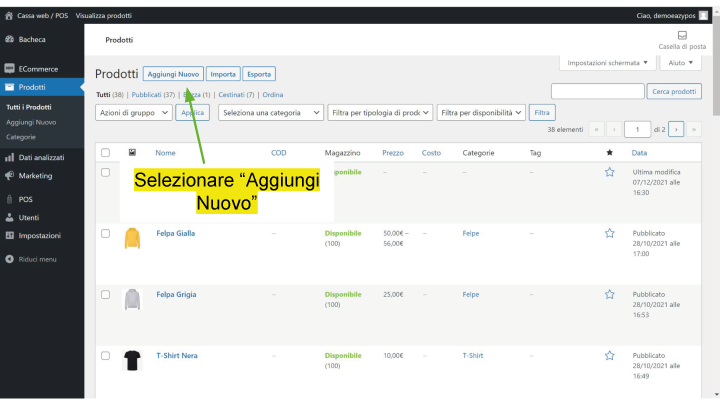
Nella schermata “Nuovo Prodotto” inserire:
– Nome del prodotto
– Descrizione del prodotto (opzionale)
– Prezzo del prodotto
– Aliquota di imposta
Nella stessa schermata:
– Selezionare la categoria del prodotto
– Impostare un immagine del prodotto (opzionale)
– Se desiderato si può spuntare l’abilitazione alla gestione inventario nei prodotti
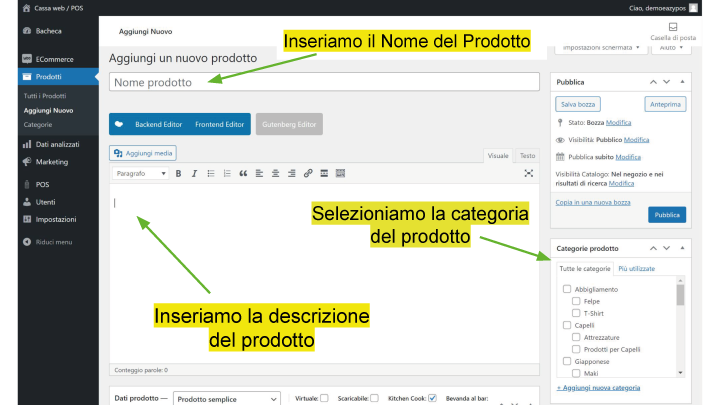
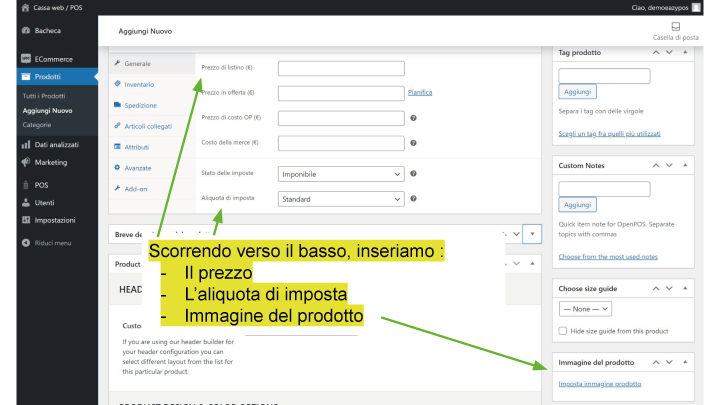
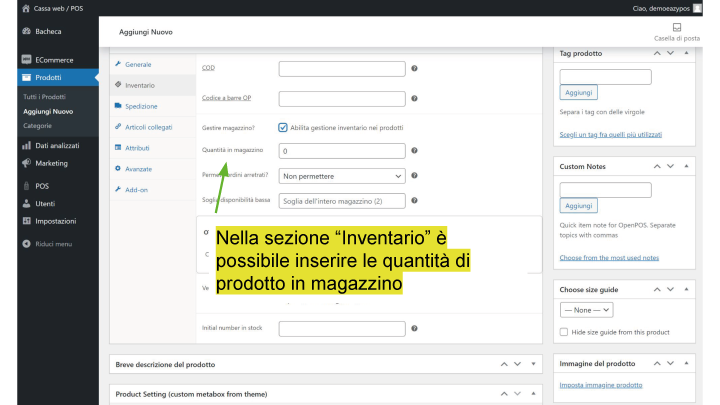
Come assegnare un aliquota iva a un prodotto?
GLI STANDARD IVA IMPOSTATI SONO
REP1 22%
REP2 10%
REP3 5%
REP4 4%
REP24 0% Non soggetto
Dentro ad ogni prodotto è possibile impostare l’aliquota corretta
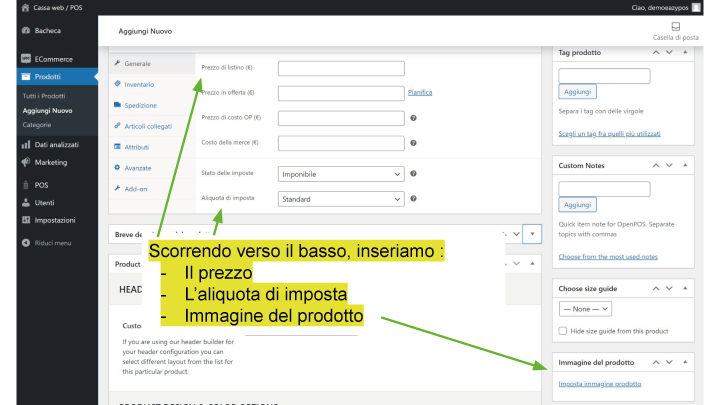
Come aggiungere le categorie al pos?
Nella parte amministrativa della cassa troveremo una voce che indica
POS -> SETTAGGI – POS LAYOUT
dove è possibile impostare le categorie visualizzate in cassa e l’ordine desiderato.
è inoltre possibile scegliere la dimensione di colonne e righe per la visualizzazione categorie e prodotti.
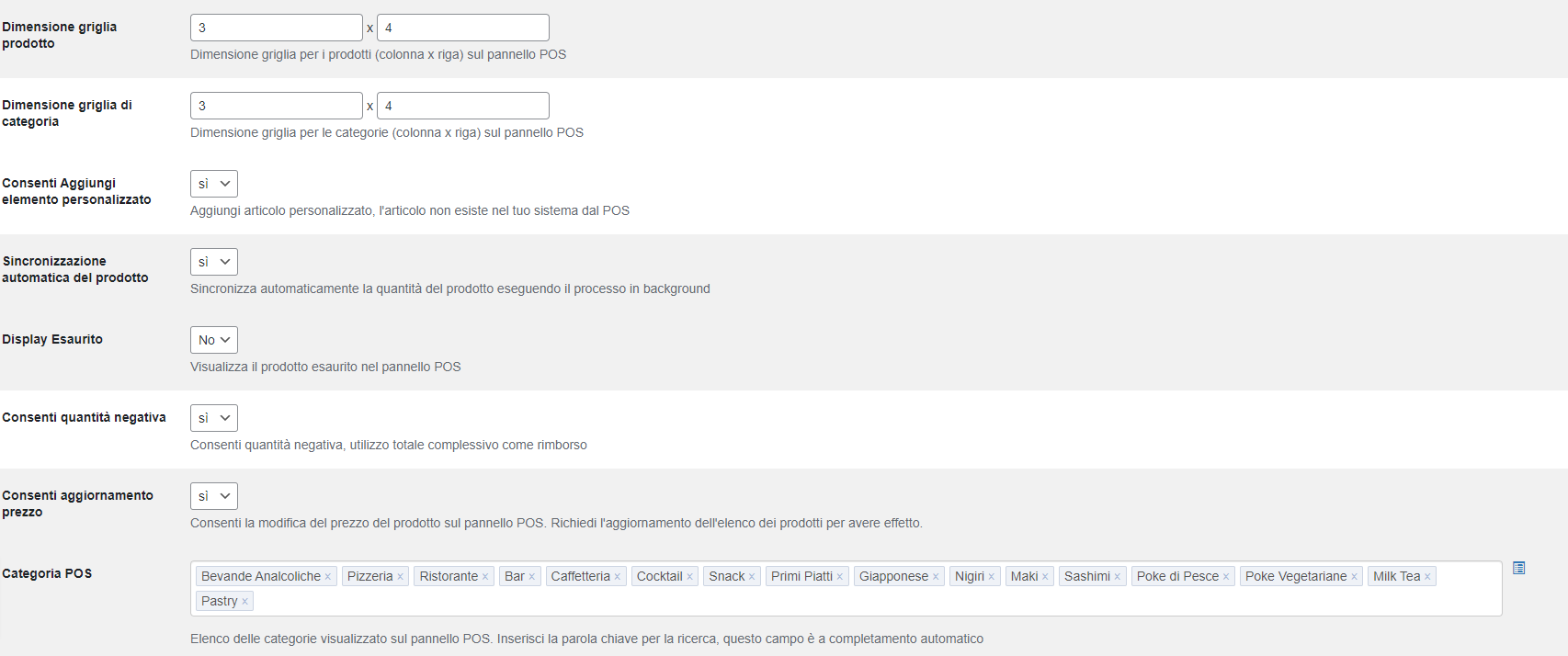
Come cambiare il prezzo a un prodotto in cassa?
Nella schermata che precede il pagamento possiamo cliccare sul prezzo del prodotto e modificare l’importo.
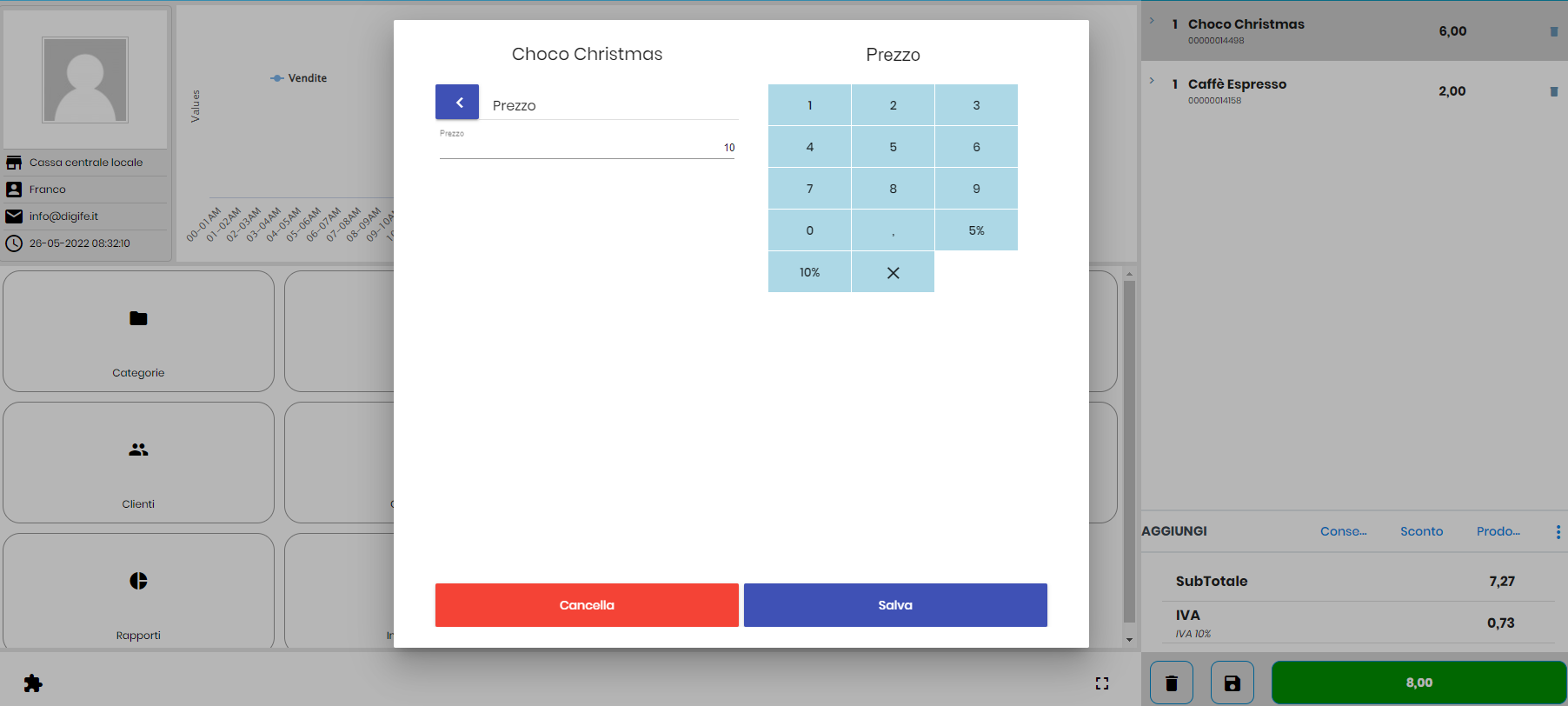
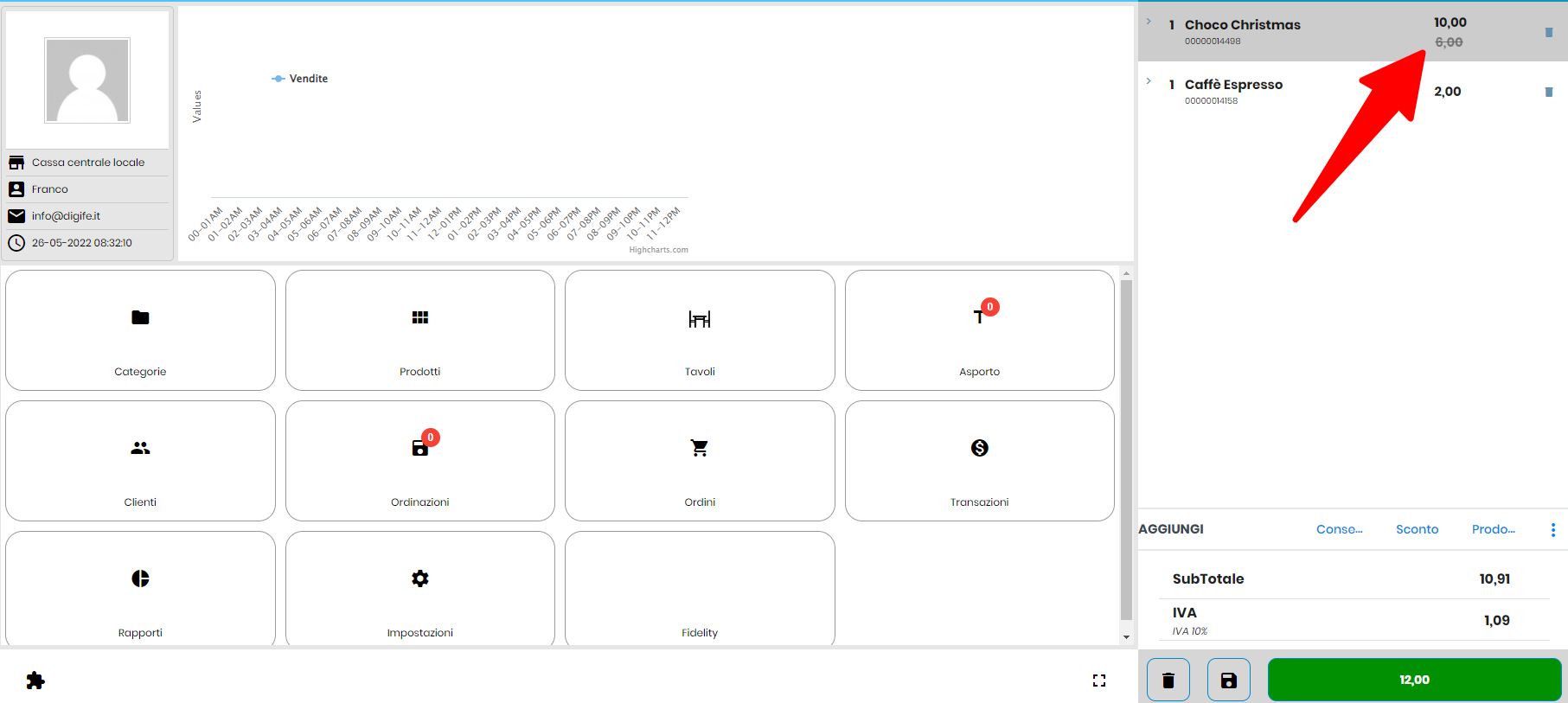
Come effettuare nuovamente una transazione chiusa?
Abbiamo chiuso un conto per errore? Il metodo di pagamento è differente?
Dopo aver annullato lo scontrino precedente possiamo riprendere l’ordine ed effettuare nuovamente il checkout.
Dobbiamo recarci in cassa su ORDINI -> ORDINI ONLINE e selezionare l’ordine attraverso l’ID e cliccare sull icona carrello.
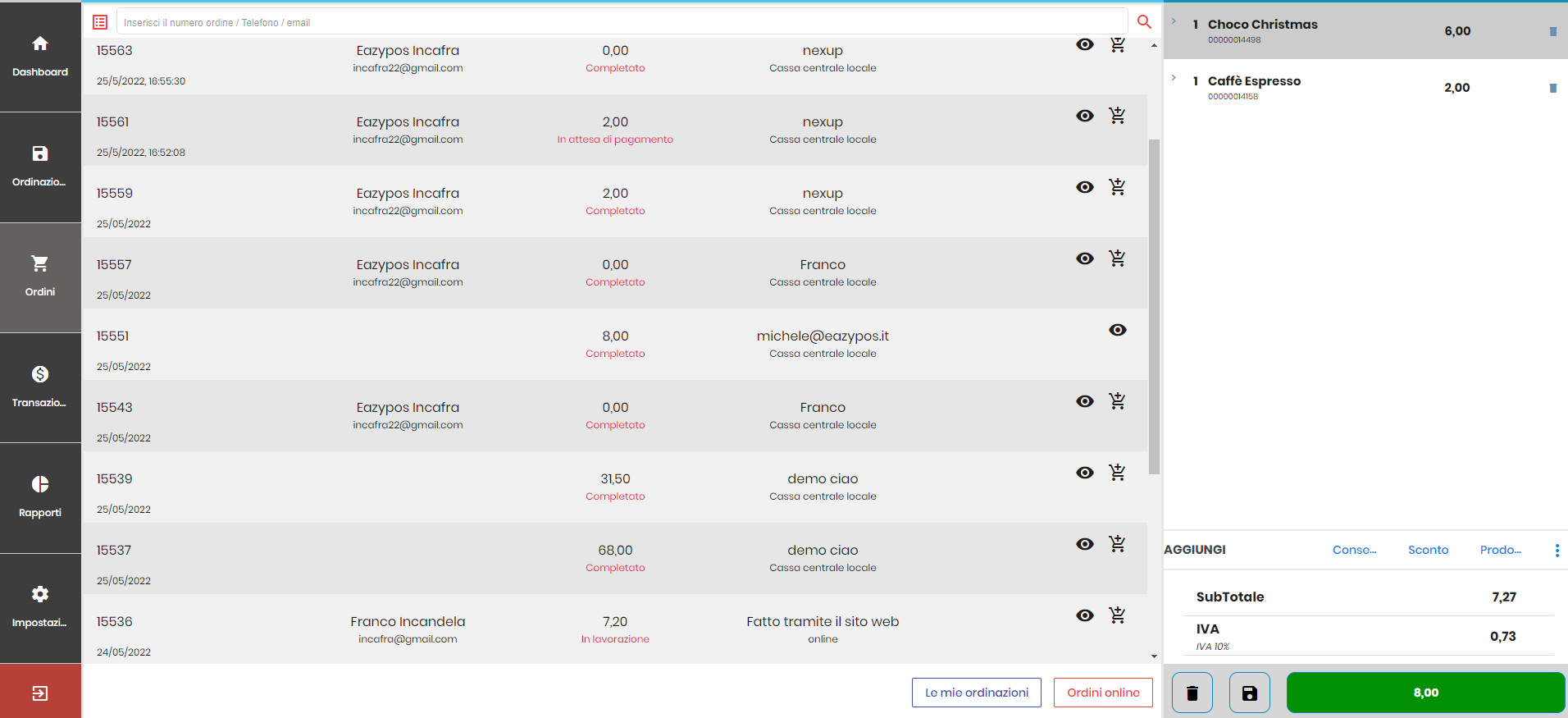
Come effettuare uno sconto a un cliente?
Per impostare uno sconto ad un prodotto, cliccare sull’opzione “Sconto” dalla schermata del prodotto.
Nella schermata relativa alle impostazioni di sconto, selezionare il tipo di sconto: in percentuale o espresso in valuta (CHF), digitare l’ammontare e cliccare su “Salva”.
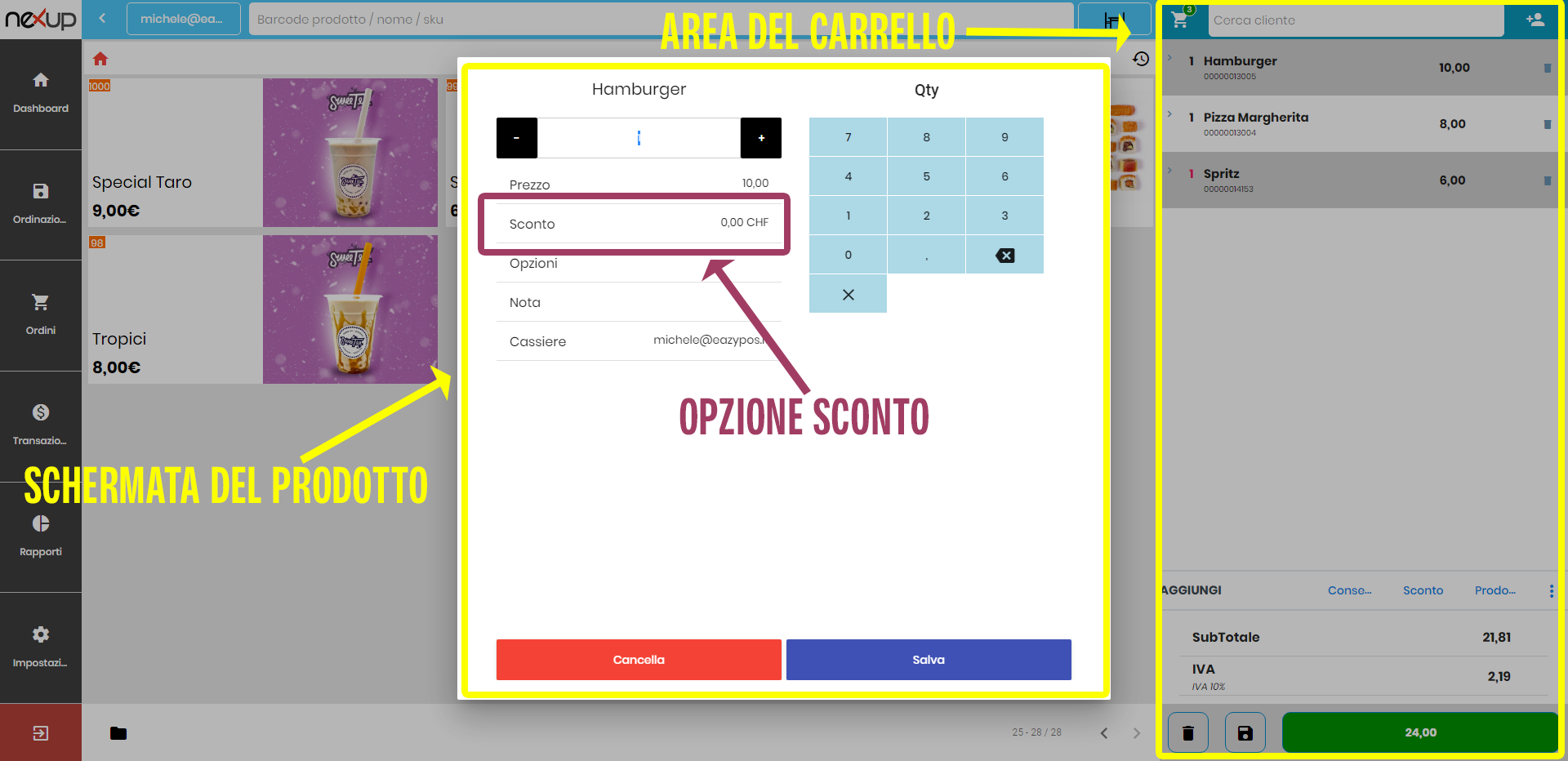
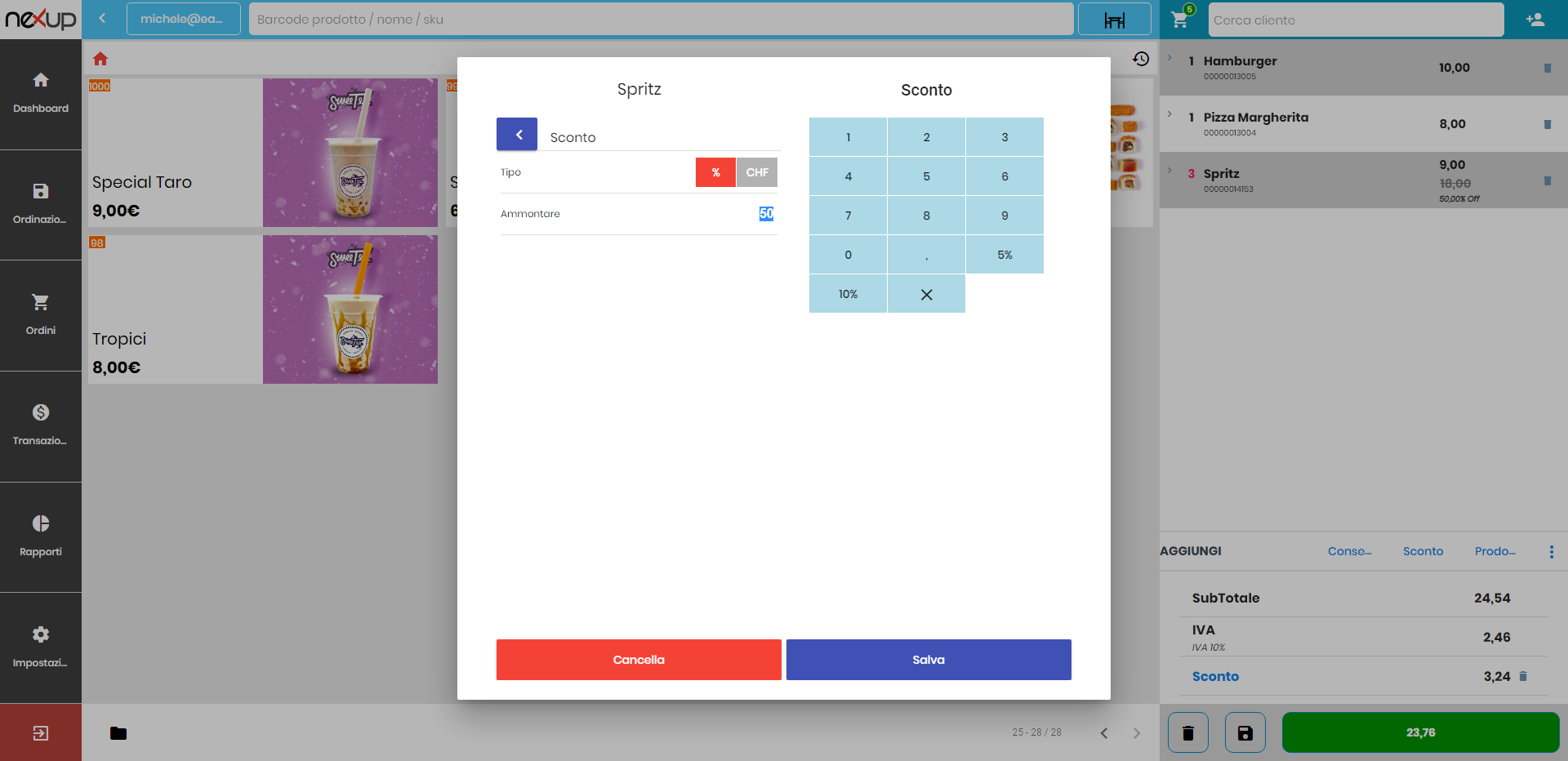
Per impostare uno sconto sull’importo totale del carrello, cliccare sulla relativa opzione “sconto”.
Nella schermata “sconto”, impostare il tipo di sconto (espresso in percentuale o in valuta), l’ammontare e cliccare su “salva”.
Lo sconto è visibile nell’area della cassa e applicato all’importo totale.
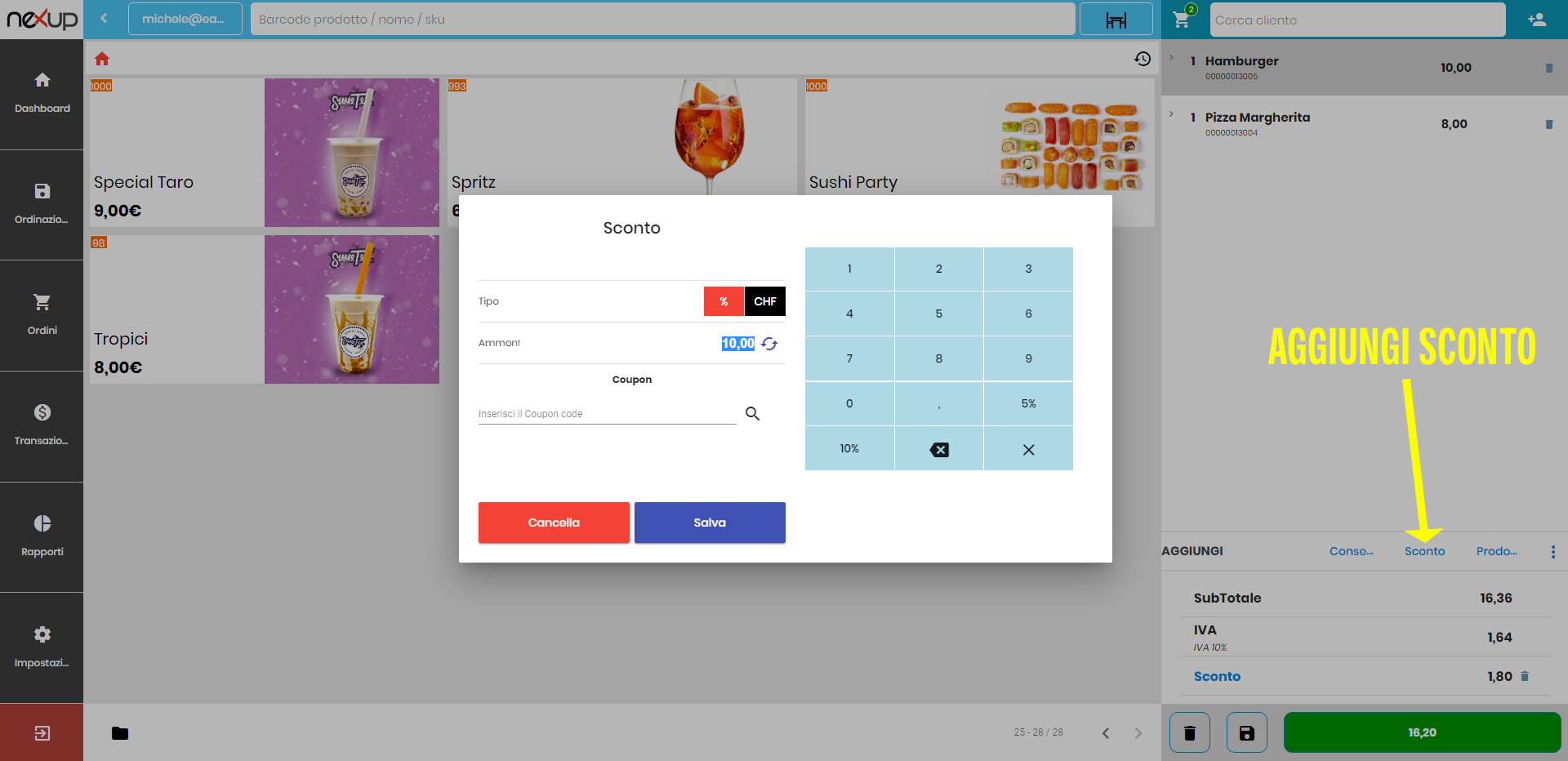
Come fare una fattura?
Importante: scegliere prima il cliente, in caso contrario aggiungere i dati a penna sullo scontrino di cortesia
Nella schermata del pagamento/emissione scontrino che compare dopo aver cliccato nel pulsante verde con l’importo totale:
– cliccare su “TIPO DI STAMPA” e selezionare “Fattura” nel menù a tendina
– cliccare sull’icona “stampa”
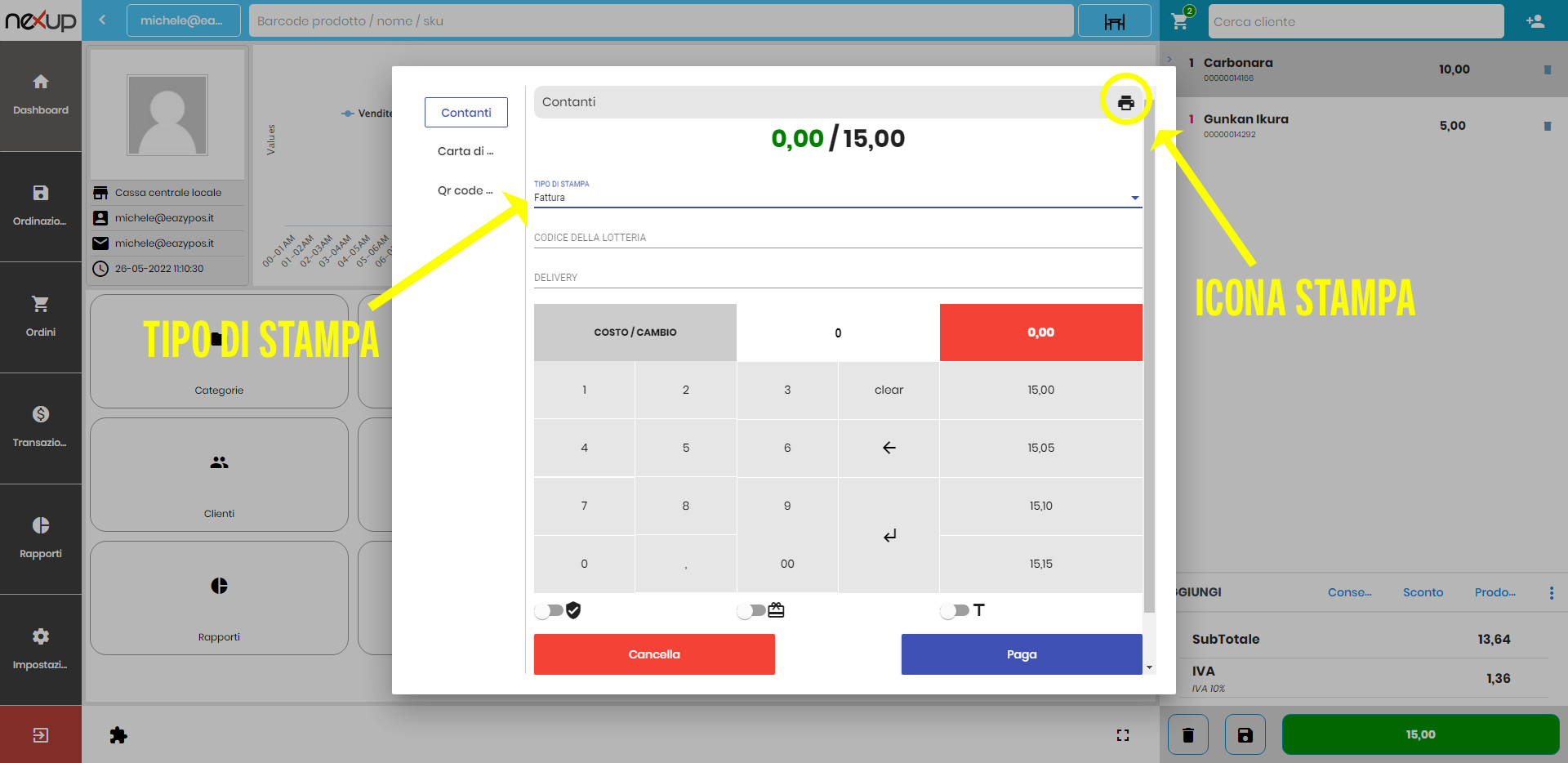
Dal pannello amministrativo è poi possibile inviare direttamente la fattura a Fattura24
Come stampare uno scontrino di cortesia?
Nella schermata del pagamento/emissione scontrino che compare dopo aver cliccato nel pulsante verde con l’importo totale:
– cliccare su “TIPO DI STAMPA” e selezionare “ProForma” nel menù a tendina
– cliccare sull’icona “stampa”
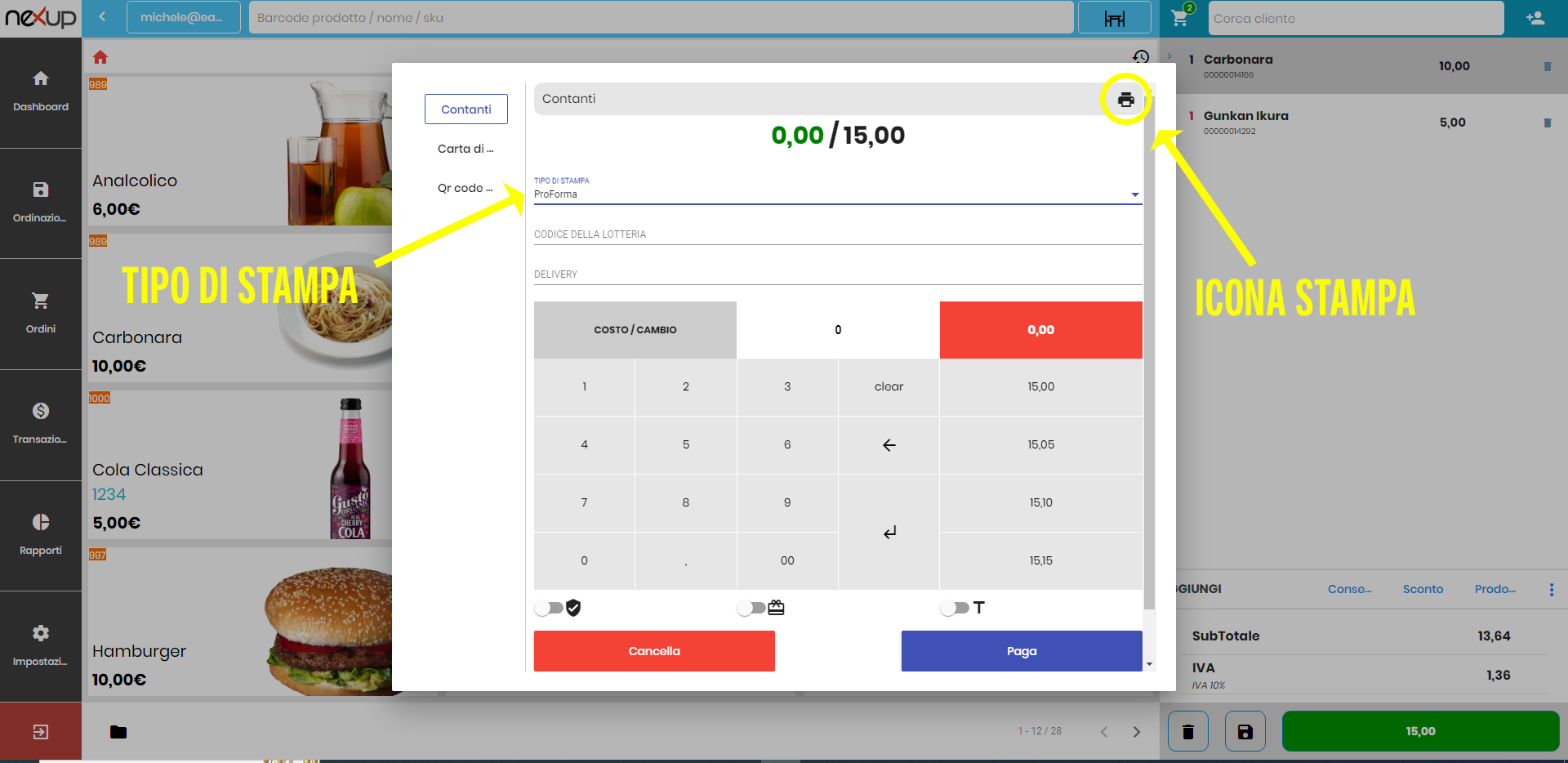
Come funziona il magazzino?
Nella sezione dedicata alla creazione di un nuovo prodotto, all’interno di amministrazione, spuntare “abilita la gestione inventario nei prodotti”.
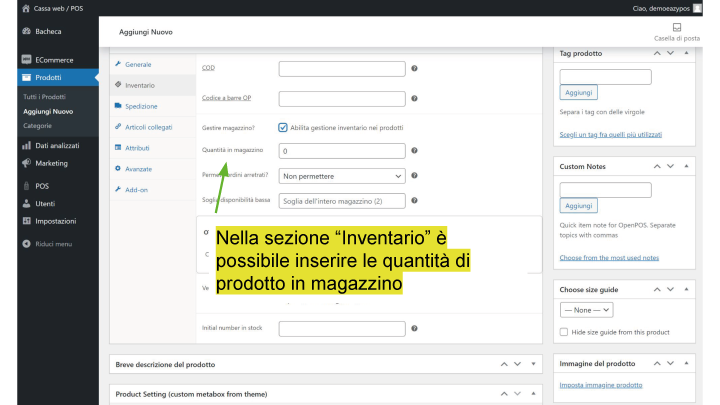
In caso di prodotto già esistente, all’interno della sezione amministrazione, alla voce “Prodotti” cliccare sul prodotto corrispondente per entrare in modalità di modifica e spuntare “abilita gestione inventario nei prodotti”.
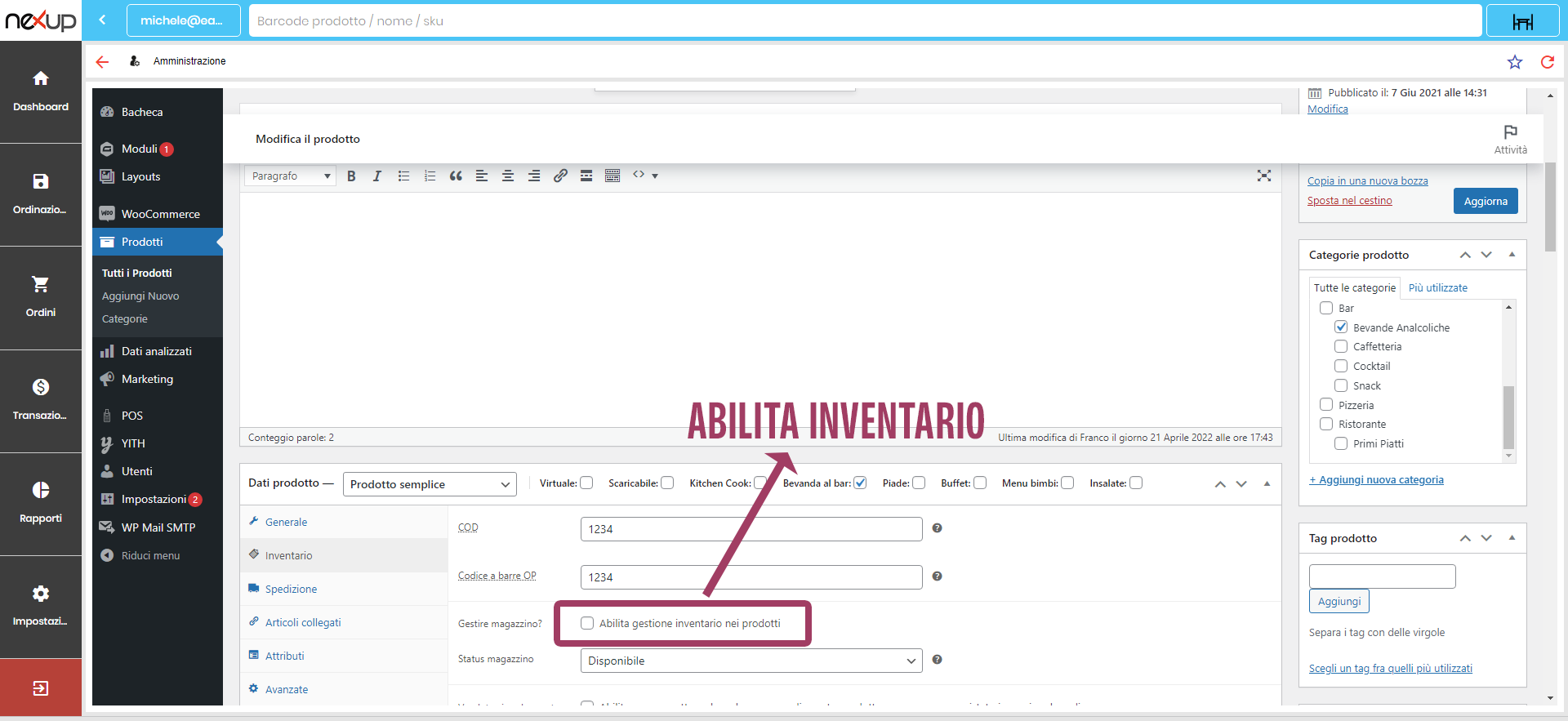
Per una visuale su tutti i prodotti e impostazioni rapide delle relative quantità presenti in magazzino, dalla sezione “Amministrazione” selezionare POS sul pannello e il sottomenù “Stock”
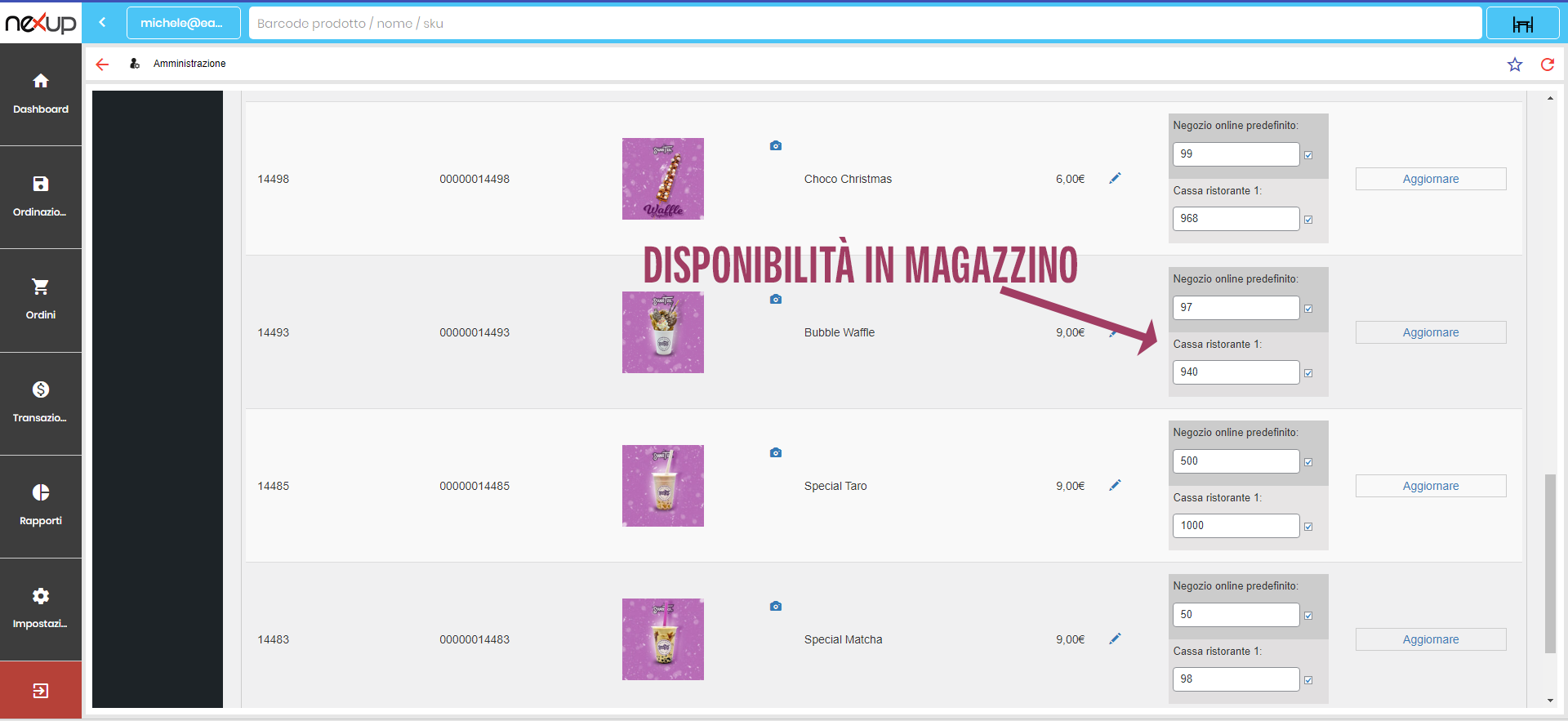
Come funzionano i tavoli?
Per accedere alla sezione tavoli, cliccare sul collegamento relativo nella dashboard o sull’icona “tavoli” visibile da tutte le sezioni di Eazypos
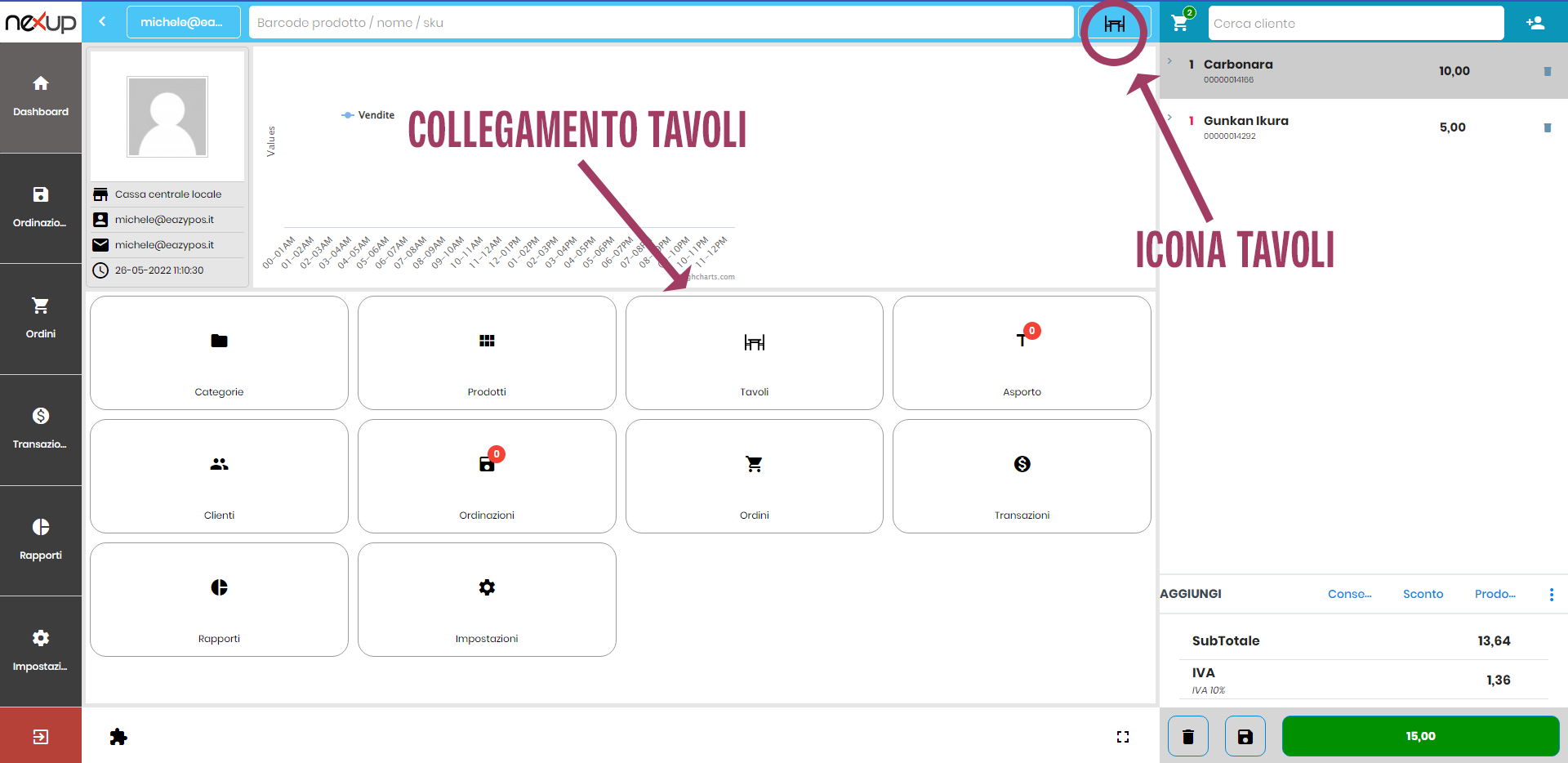
La sezione tavoli mostra uno schema dei tavoli.
Per selezionare un tavolo cliccare sul tavolo desiderato nello schema.
nb: è importante controllare sempre lo stato dell’icona refresh: quando si presenta colorata di rosso è necessario cliccarci sopra per sincronizzare il sistema.
In modalità visualizzazione tavolo vengono visualizzati i prodotti disponibili per l’ordinazione e lo stato del tavolo.
– Cliccare sull’ icona “modalità di visualizzazione” per visualizzare l’elenco dei prodotti o delle categorie.
– Cliccare su un prodotto per aggiungerlo all’ordinazione del tavolo.
– Cliccare sull’icona “invio” per l’ordinazione di tutti i prodotti in cucina.
(Se tutte le ordinazioni presenti sono già state inviate in cucina l’icona “invio” assume un aspetto trasparente)
– Cliccare sull’icona “stampa” per stampare l’ordinazione
Nel caso di ordinazioni di prodotti con variazioni dopo aver cliccato sul prodotto corrispondente selezionare la variazione, la quantità e cliccare su “Salva”.
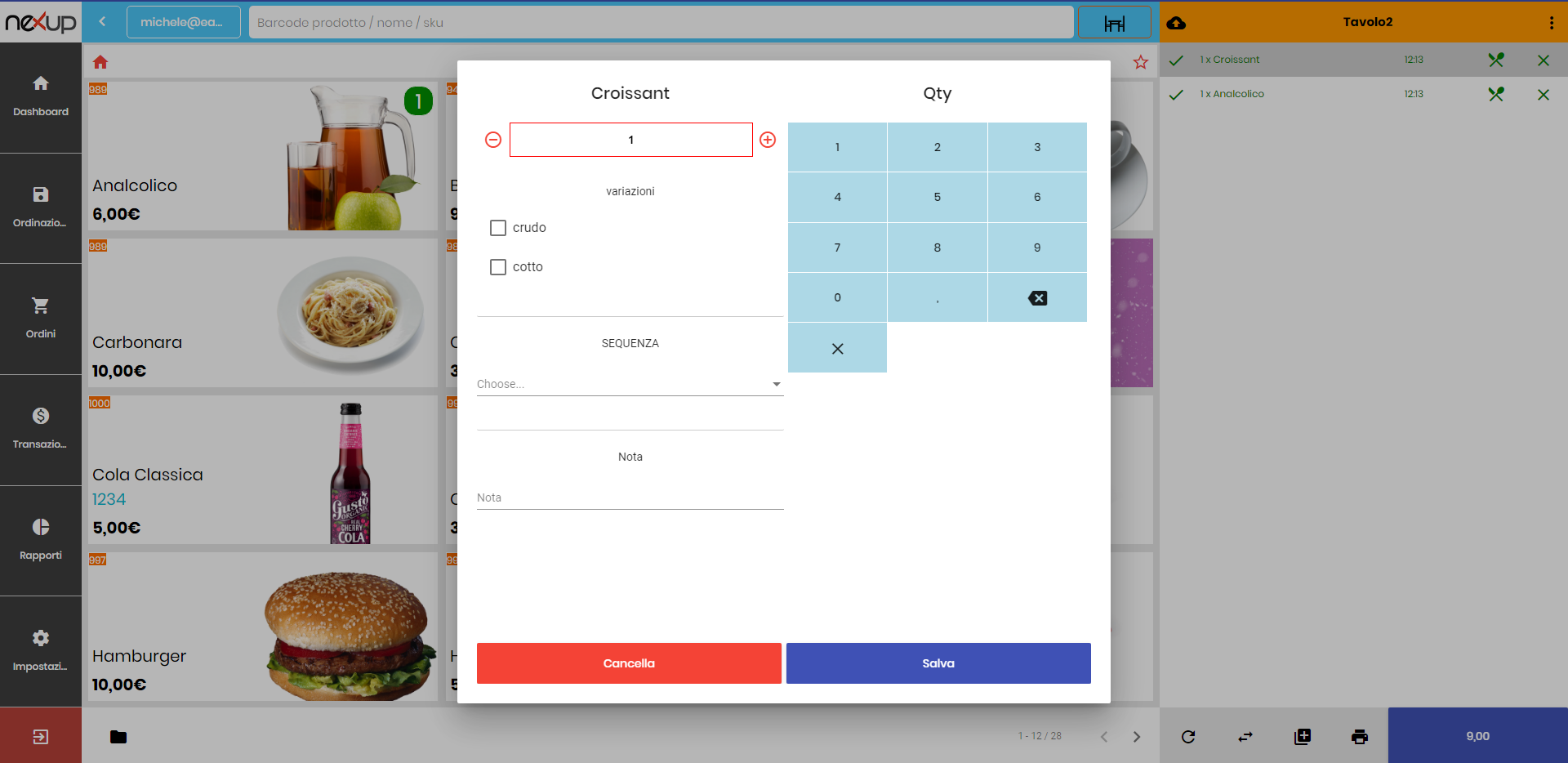
Quando un ordinazione viene consegnata al tavolo, cliccare sulla spunta “Stato ordinazione” del relativo prodotto per registrare l’avvenuta consegna.
Il colore della spunta “Stato ordinazione” passa da nero a rosso.
Cliccare sull’ icona “Invio” per sincronizzare l’informazione con la cucina.
Quando tutte le informazioni sono sincronizzate l’icona “Invio” assume un aspetto trasparente.
Spunta “Stato ordinazione”:
Verde: quando un prodotto è stato ordinato ma non è stato effettuato trasmesso in cucina tramite l’icona “invio” la spunta “Stato ordinazione” è di colore verde (e l’icona invio assume una colorazione scura).
Nera: il prodotto è stato ordinato e l’ordine inviato in cucina
Rossa: il prodotto è stato consegnato al tavolo.
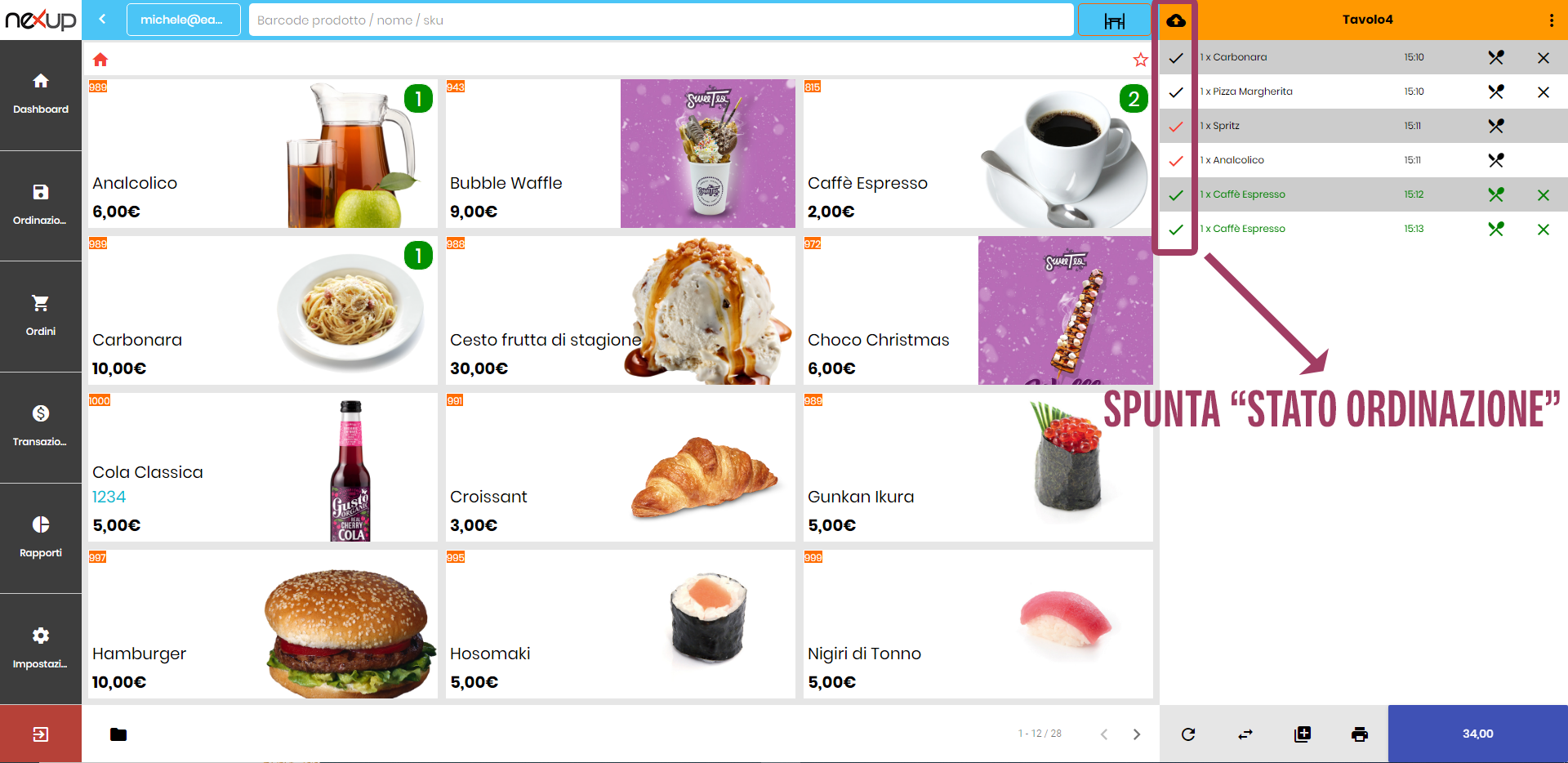
Creare un nuovo tavolo:
Dal pannello amministrazione, cliccare su “POS” e successivamente nel sottomenù “Tavoli”.
Compilare la scheda “Nuovo Tavolo”.
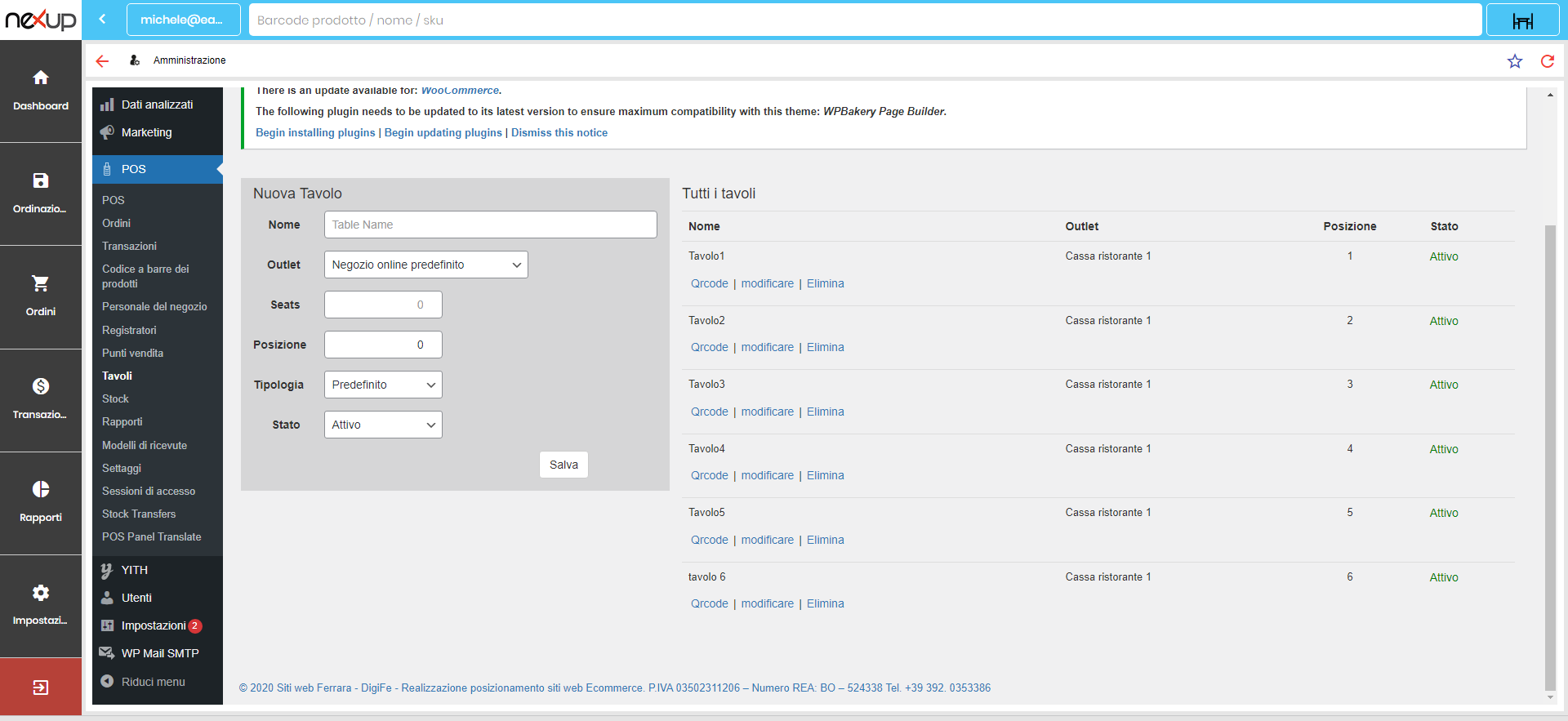
Come funzionano i qr code cliente per i tavoli?
Generare Qr-code relativo ad un tavolo:
Dal pannello amministrazione, cliccare su “POS” e successivamente nel sottomenù “Tavoli”.
Cliccare “Qr-code” in corrispondenza del tavolo desiderato.
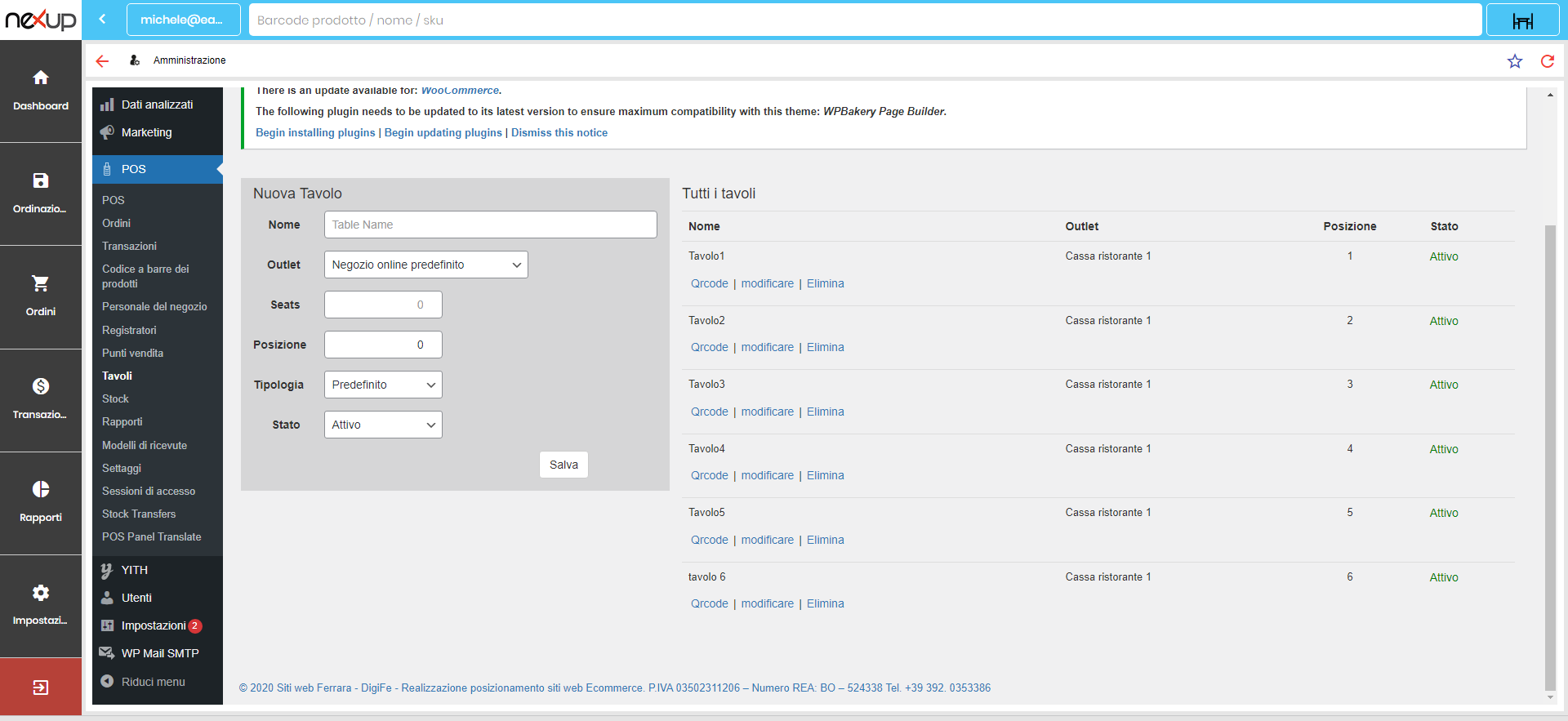
Come personalizzare la propria dashboard della cassa?
Per aggiungere un collegamento ad un’applicazione alla propria dashboard:
– cliccare sull’icona “puzzle” dalla dashboard ( o dalla sezione “impostazioni”) per accedere alla schermata delle applicazioni
– selezionare un’applicazione cliccando sulla relativa icona
– dalla schermata dell’applicazione cliccare sull’icona a forma di stella
Come Impostare i punti e saldi (Fidelity) dei clienti?
1- Cliccare sull’icona “puzzle” dalla Dashboard (o dalla sezione “impostazioni”) per accedere alla schermata delle applicazioni
2- Selezionare l’applicazione cliccando sull’icona Fidelity
N.B: I punti sono calcolati sul prezzo del prodotto e non sul totale del carrello. Possono essere per difetto o per eccesso.
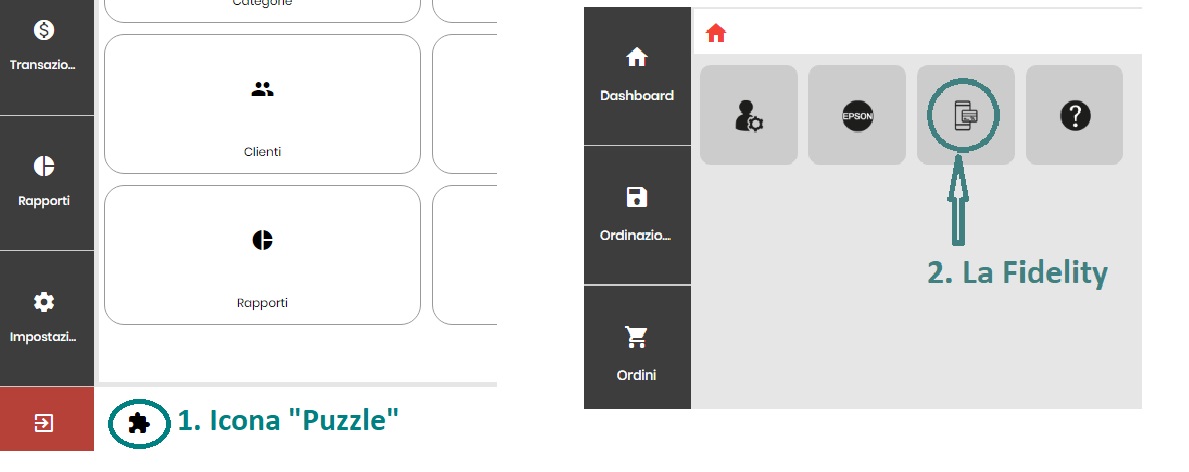
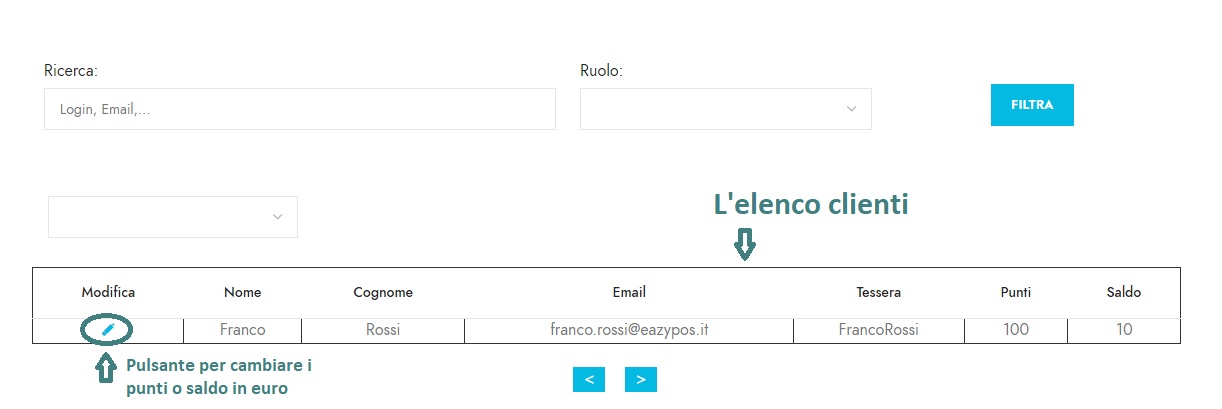
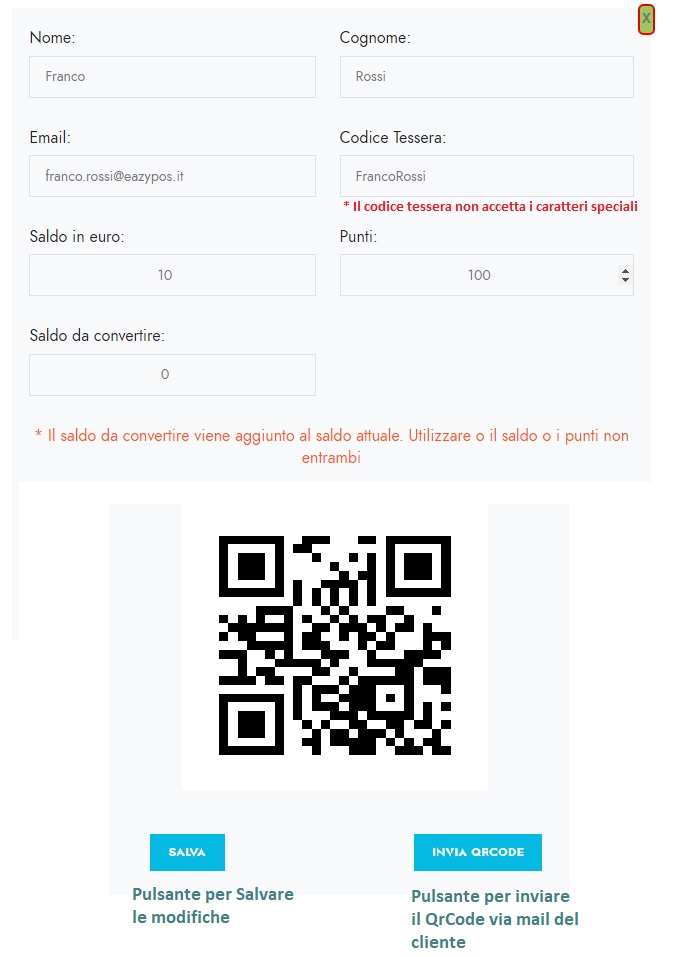
Come usare la Fidelity per pagare?
1- Aggiungere i prodotti al carrello
2- Selezionare il cliente
3- Cliccare sul bottone verde per pagare
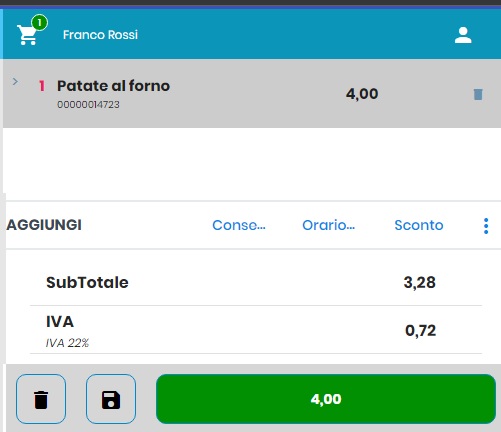
4- Selezionare il metodo di pagamento “Fidelity”
5- Cliccare sull’icona Salva per usare i punti
6- rifare un click sul metodo di pagamento “Fidelity” per continuare
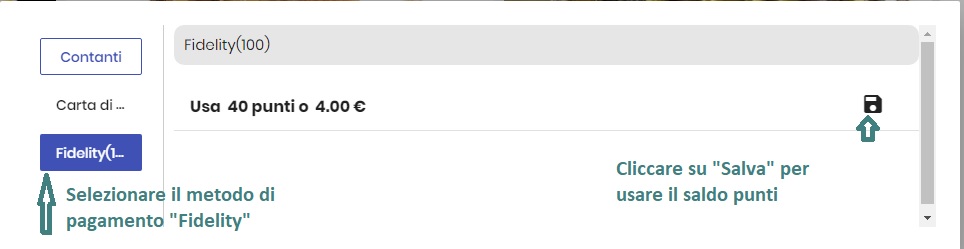
7- Selezionare il tipo di stampa (Scontrino, Fatture oppure Proforma)
8- Cliccare su “Paga” per concludere l’ordine
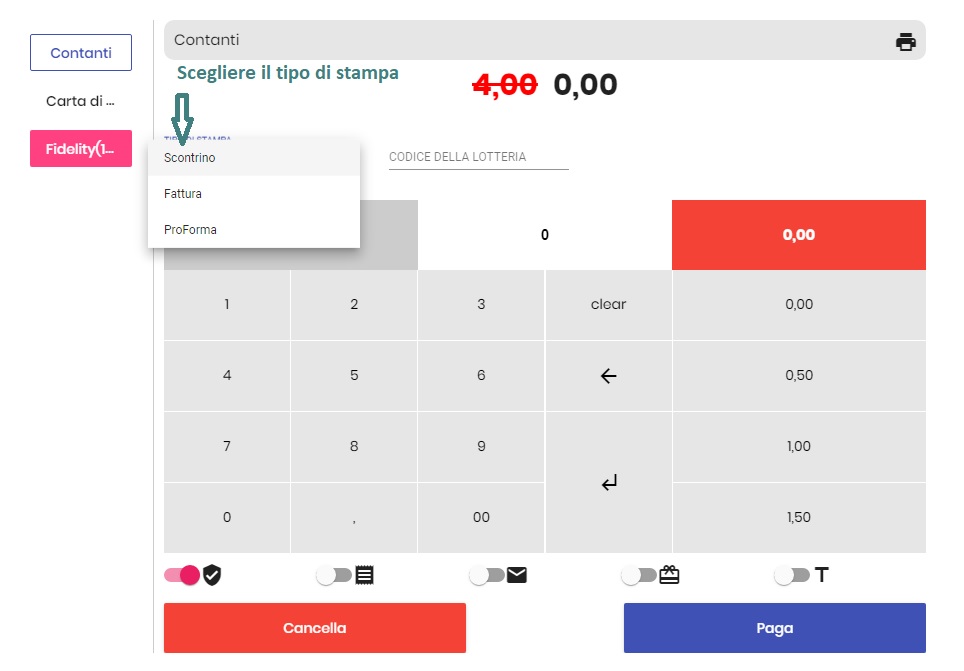
Come generare un codice promozionale
1- Cliccare sull’icona “puzzle” dalla Dashboard (o dalla sezione “impostazioni”) per accedere alla schermata delle applicazioni
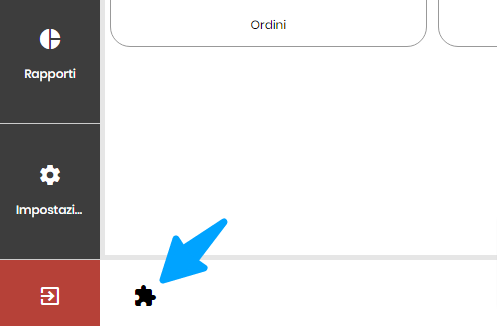
2- Selezionare l’icona coupon/codice promozionale
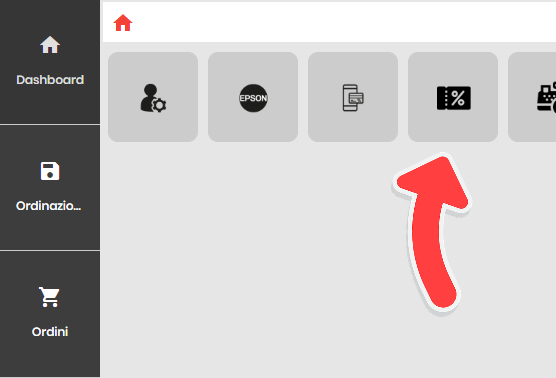
3- Cliccare su “Aggiungi codice promozionale”
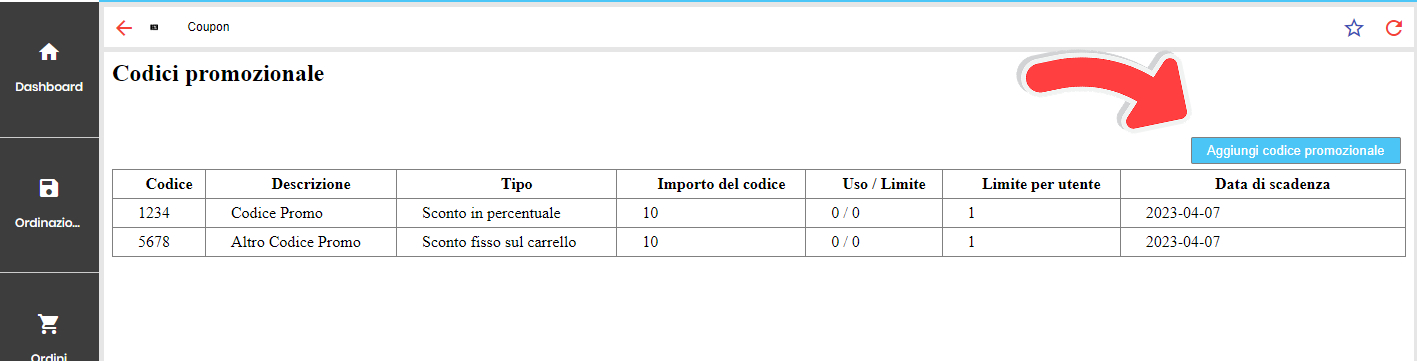
4- Inserire i dati del coupon. In questa fase è possibile assegnare l’importo del coupon, tipo di sconto, scadenza e limite di utilizzo (per il coupon stesso oppure per utente). Infine cliccare su “Genera coupon”
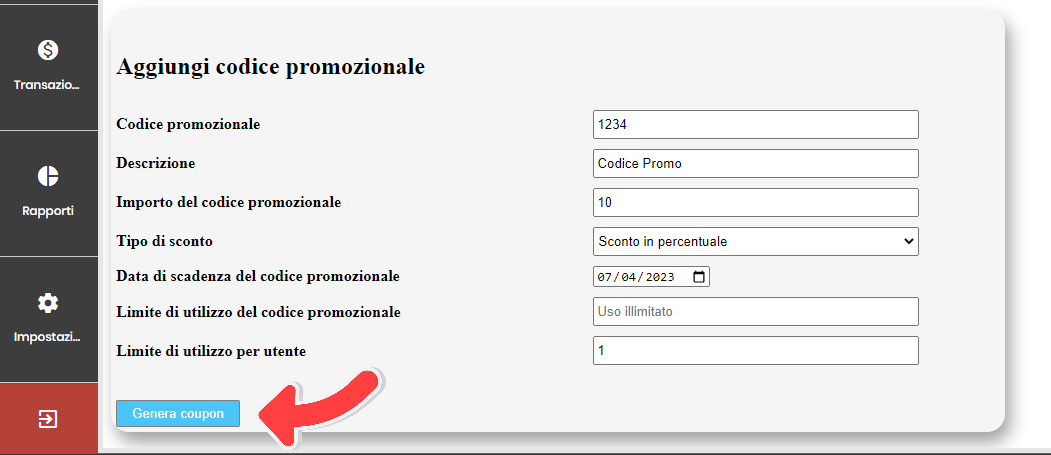
Come inviare uno Scontrino elettronico via mail al cliente
Nella schermata finale dopo il pagamento:
1- Scrivere la mail del cliente
2-Fare clic sull’icona ![]() per inviare la mail
per inviare la mail
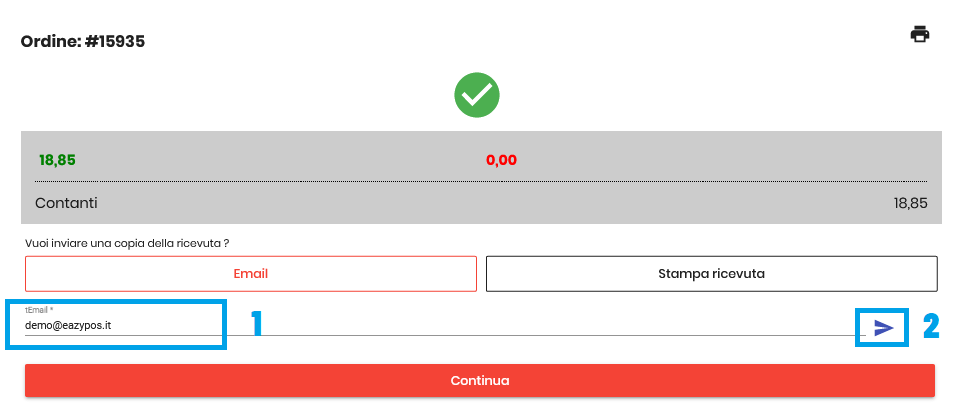
Come annullare uno scontrino dalle utility Epson
1- Cliccare sull’icona “puzzle” dalla Dashboard (o dalla sezione “impostazioni”) per accedere alla schermata delle applicazioni
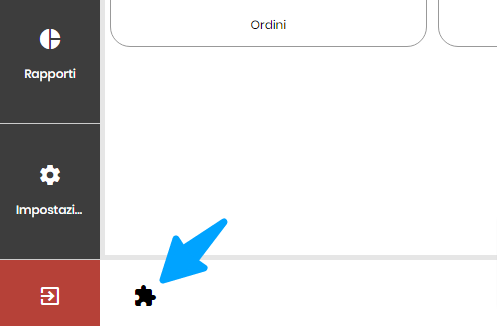
2- Selezionare l’applicazione cliccando sull’icona Epson
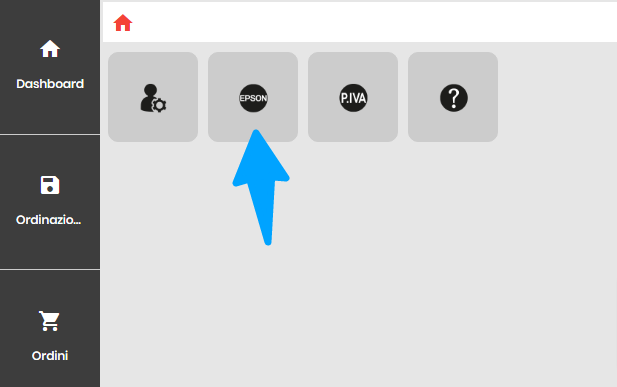
3- Cliccare sul pulsante “Annullo scontrino“
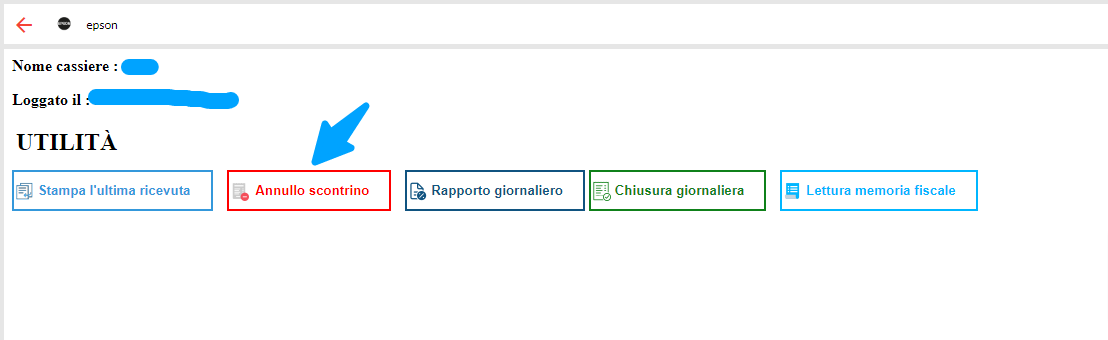
4- Inserire i dati dello scontrino
5- Stampa l’annullo
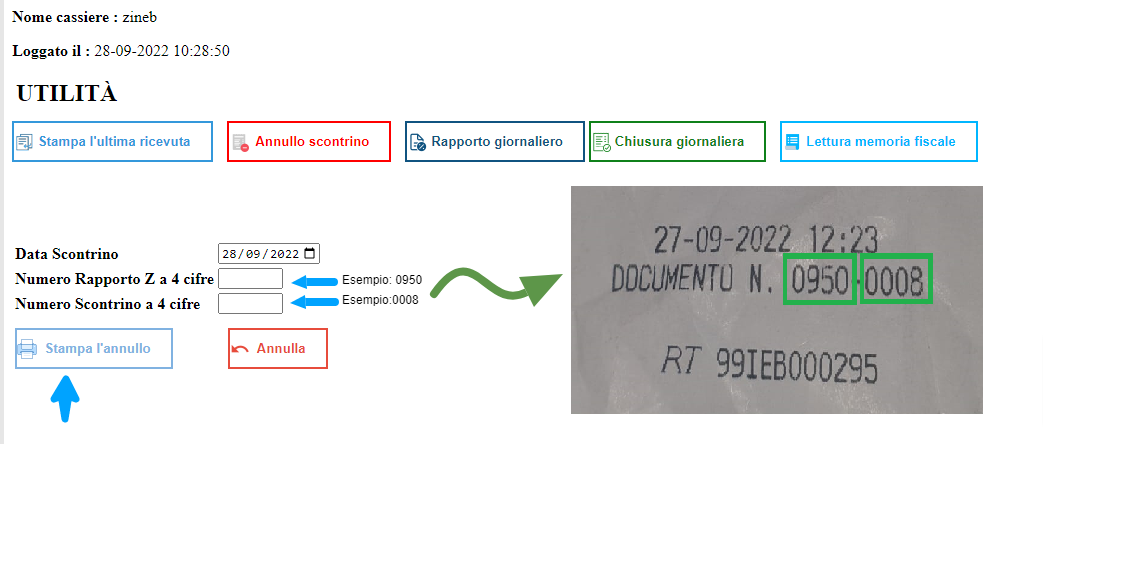
Errore se lo scontrino non esiste :
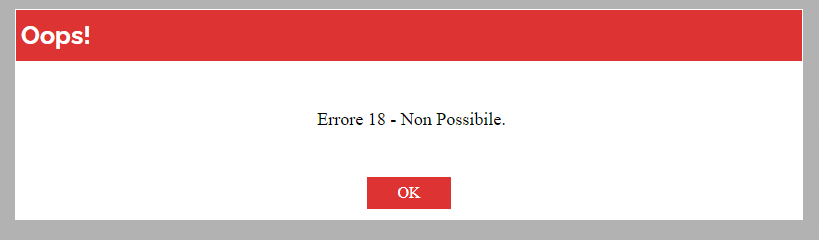
Errore se lo scontrino già annullato :
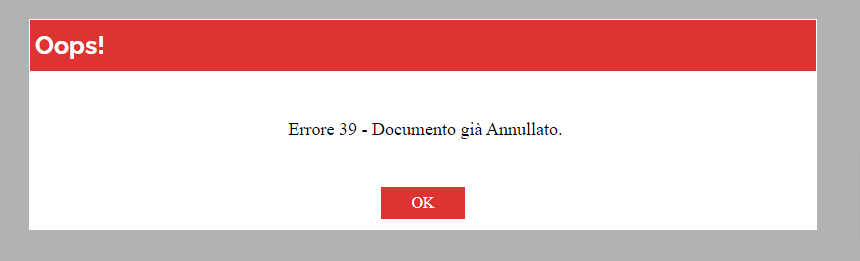
Errore se il documento esiste ma non è uno scontrino:
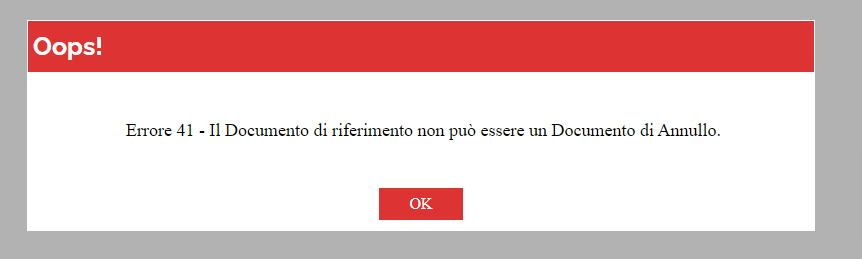
Come fare uno scontrino virtuale?
Nella schermata del pagamento/emissione scontrino che compare dopo aver cliccato nel pulsante verde con l’importo totale:
1 – cliccare su “TIPO DI STAMPA” e selezionare “Scontrino Virtuale” nel menù a tendina
2 – cliccare sull’icona “Paga”
3- Nella schermata finale dopo il pagamento: Fare clic sull’icona ![]()
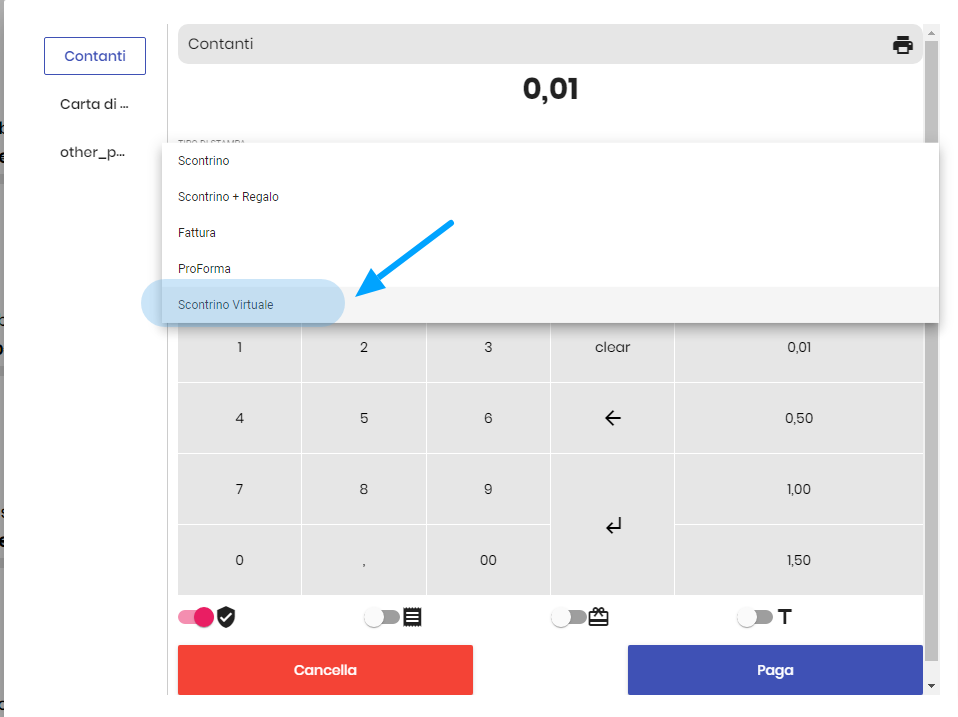
Se Scontrino Virtuale mandato è valido, viene fuori un popup con le informazioni dello scontrino :
- Id transazione
- Progressivo Trasmissione
==> queste informazioni servono per fare l’annullo
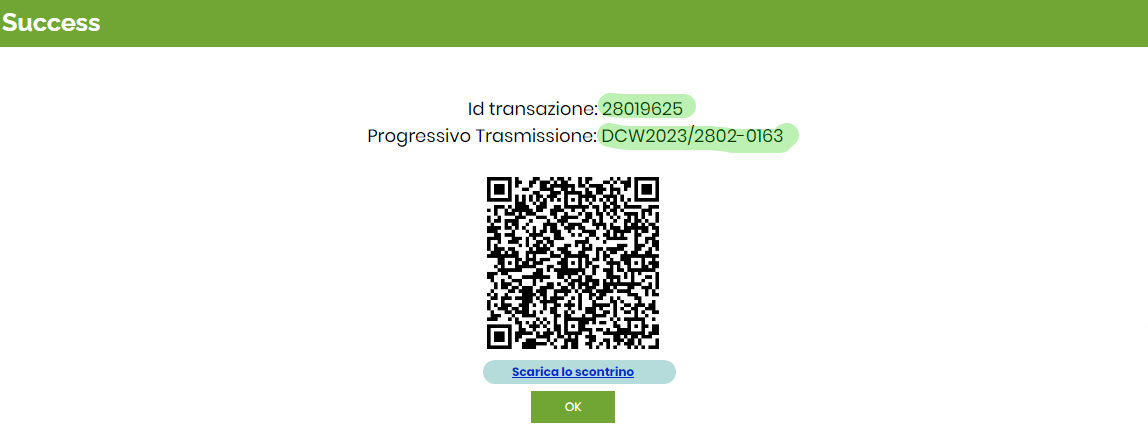
Come annullare uno scontrino virtuale dalle utility Epson?
1- Cliccare sull’icona “puzzle” dalla Dashboard (o dalla sezione “impostazioni”) per accedere alla schermata delle applicazioni
3- Cliccare sul pulsante “Annullo scontrino virtuale“
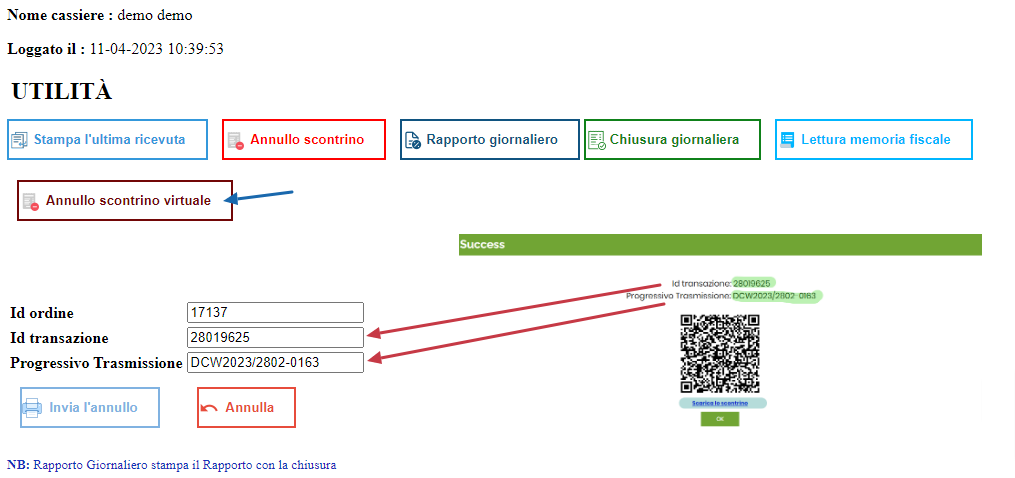
Se l’annullo dello scontrino virtuale mandato è valido, viene fuori un popup con le informazioni dello scontrino e l’annullo con la possibilità di scaricarli
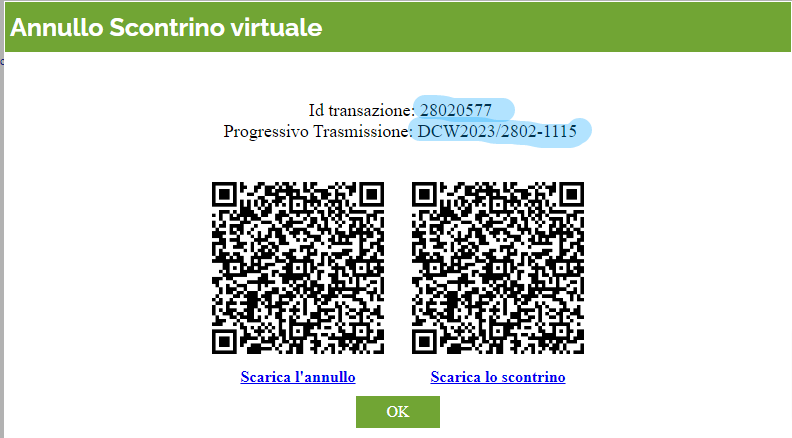
In questo esempio : l’id della transazione 28020577 e Progressivo Trasmissione DCW2023/2802-1115 sono informazioni del annullo
Pdf Annullo :

Da dove posso prendere le informazioni dello scontrino virtuale per fare un annullo ?
1- Dalla finestra “Controllo di Stampa Scontrini”
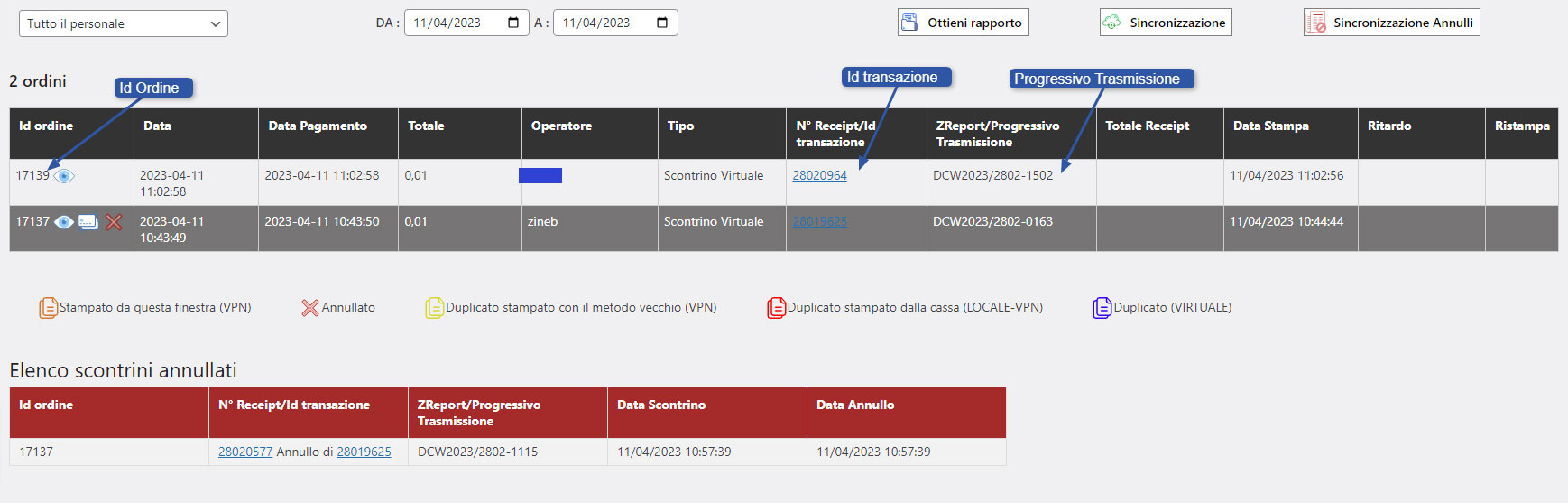
2 – Dal link del file pdf dello scontrino

a- Id del ordine
b- Id transazione
c- Progressivo Trasmissione ( sostituire _ con / , Esempio : DCW2023_2802-0163 diventa DCW2023/2802-0163
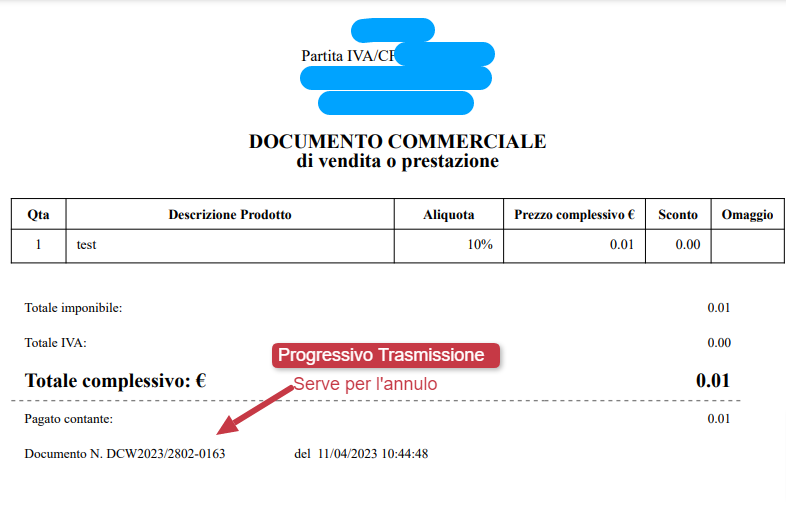
Come fare conti separati
Per separare i conti, è necessario esplodere il tavolo seguendo questi passaggi:
Cliccare sull’icona “puzzle” dalla Dashboard (o dalla sezione “impostazioni”) per accedere alla schermata delle applicazioni.

Selezionare l’applicazione cliccando sull’icona.

Selezionare il tavolo e Cliccare sul pulsante “Separa conto”.

Tornare al tavolo e cliccare sull’icona “refresh” per sincronizzare.

Una volta aver selezionato un tavolo e aver aggiunto dei prodotti nel carrello, premiamo il pulsante di checkout
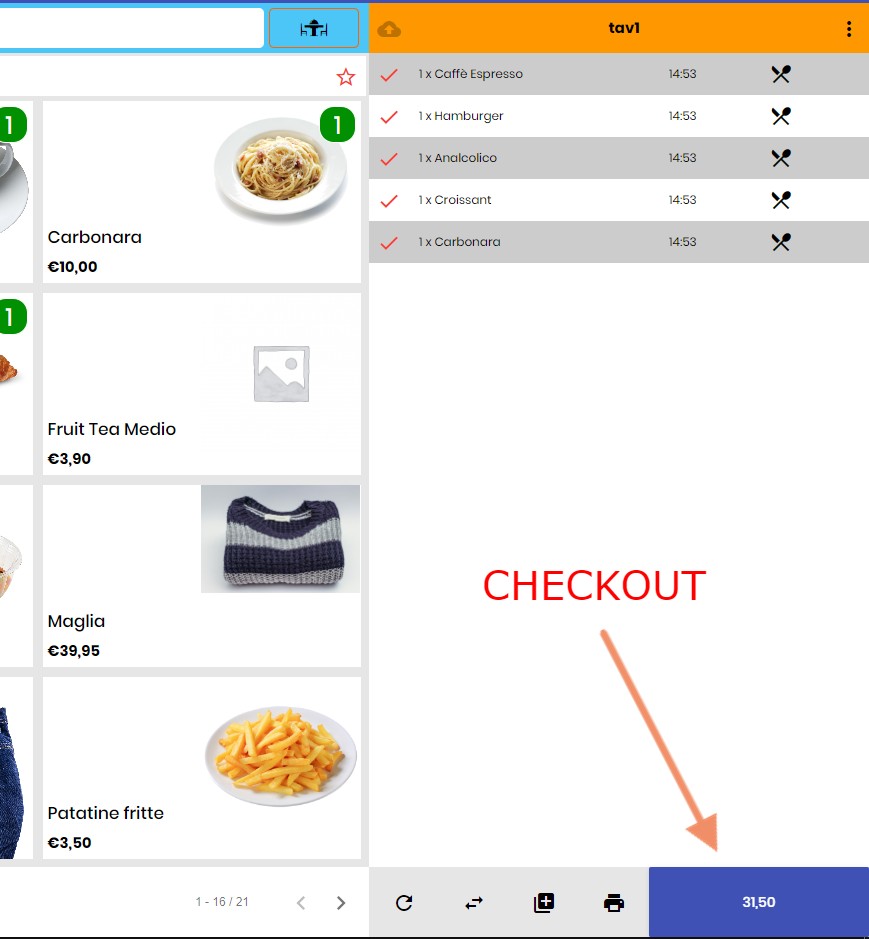
Selezioniamo i prodotti interessati
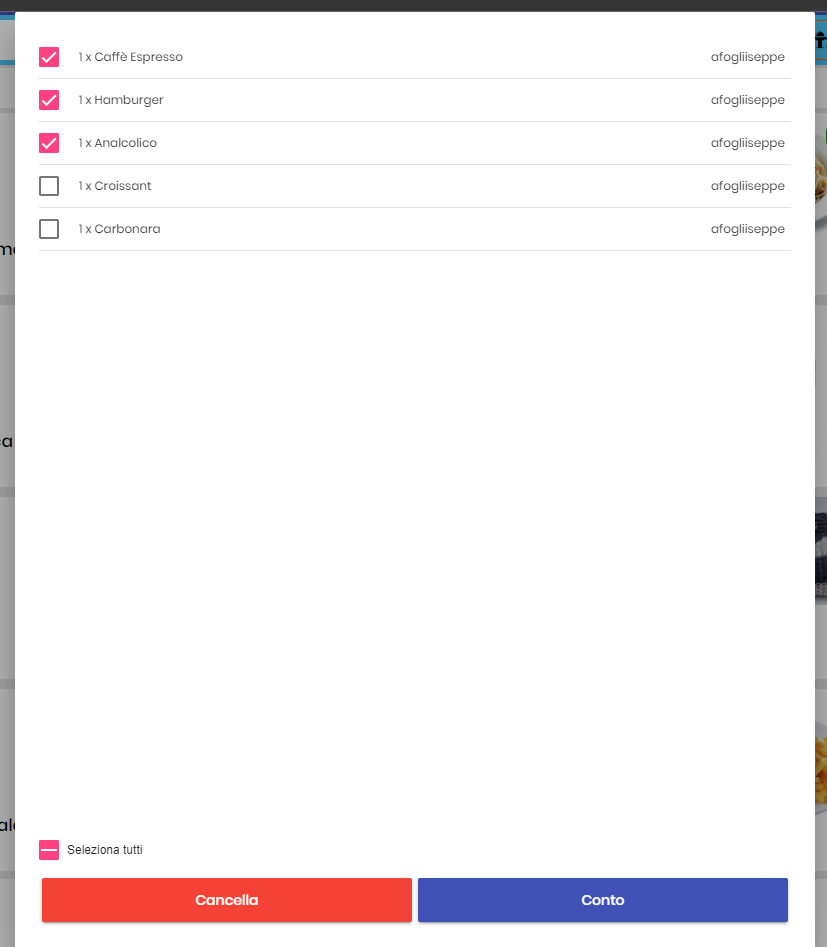
Dopo aver cliccato il pulsante “conto” verremo reinderizzati nella sezione di checkout. Da qui possiamo procedere con il pagamento
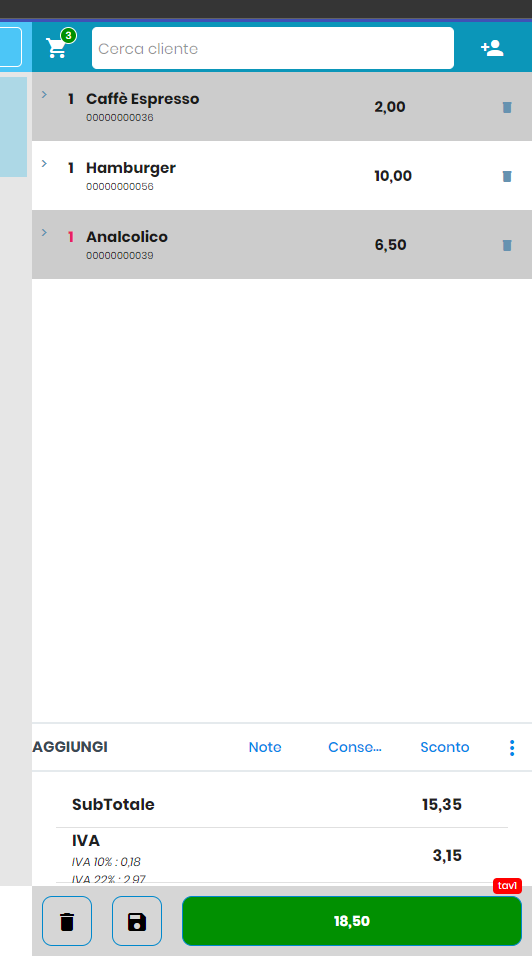
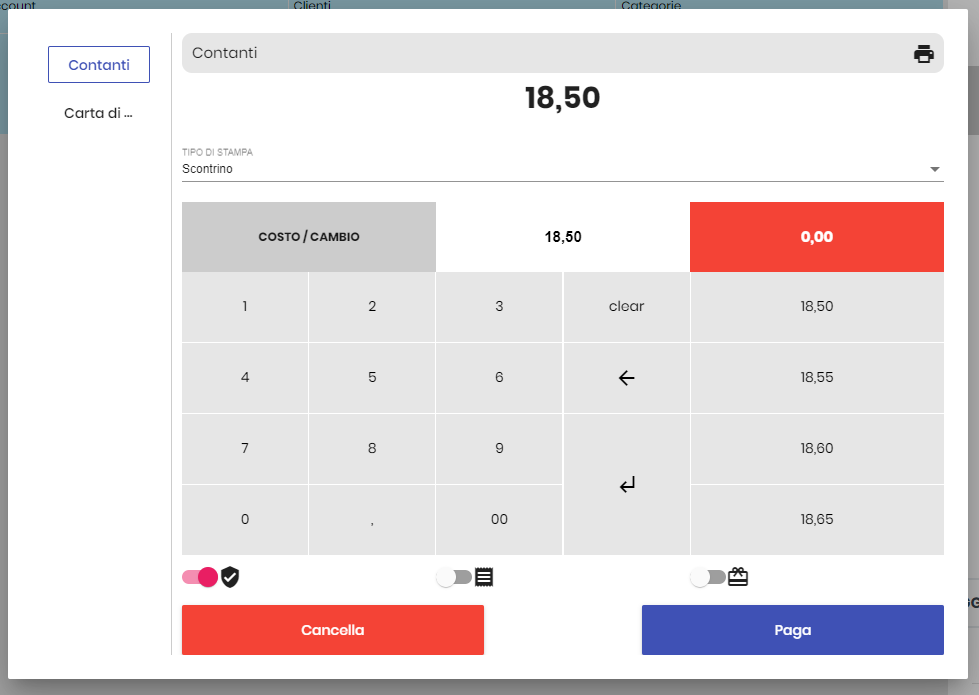
Dopo aver effettuato il pagamento del primo conto, possiamo tornare al nostro tavolo e procedere con il pagamento dei prodotti rimanenti ripetendo gli step precedenti
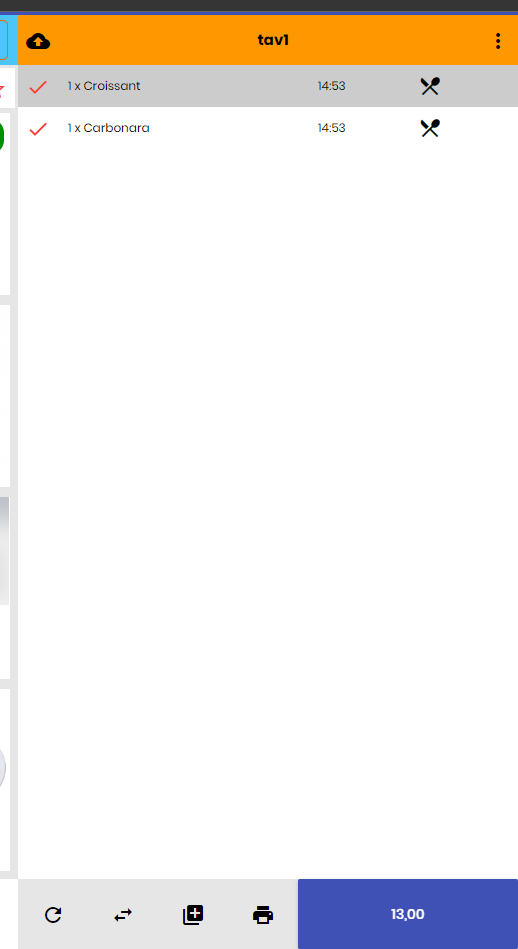
Se ci dirigiamo nella sezione “Ordini” possiamo notare i conti separati dello stesso tavolo

Cosa fare nel caso ci siano più prodotti uguali?
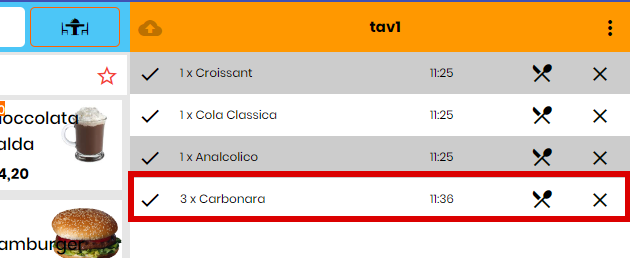
In questo caso selezioniamo il prodotto desiderato e mettiamo quantità 1
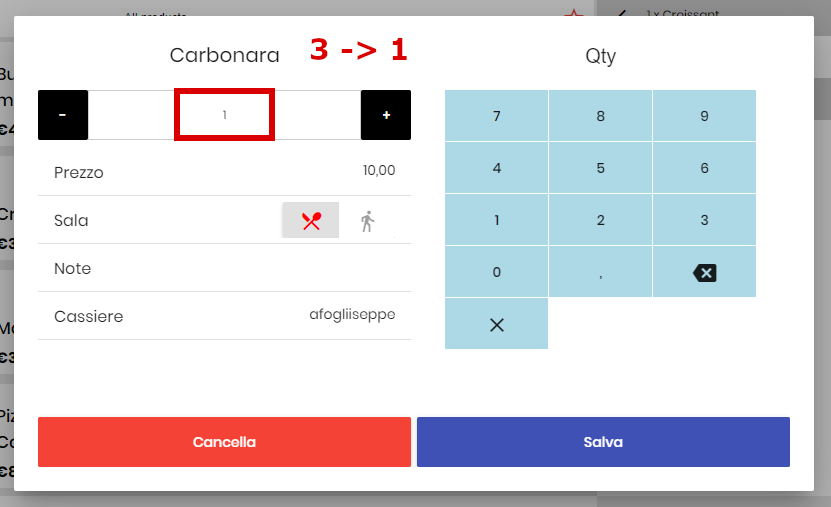
Ora dobbiamo aggiungere i prodotti rimanenti individualmente
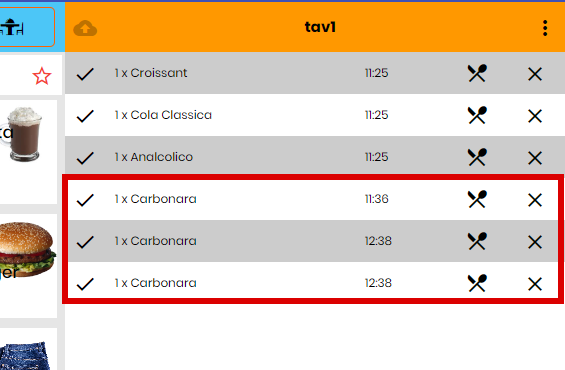
A questo punto possiamo procedere con il conto seguendo gli step menzionati in precedenza
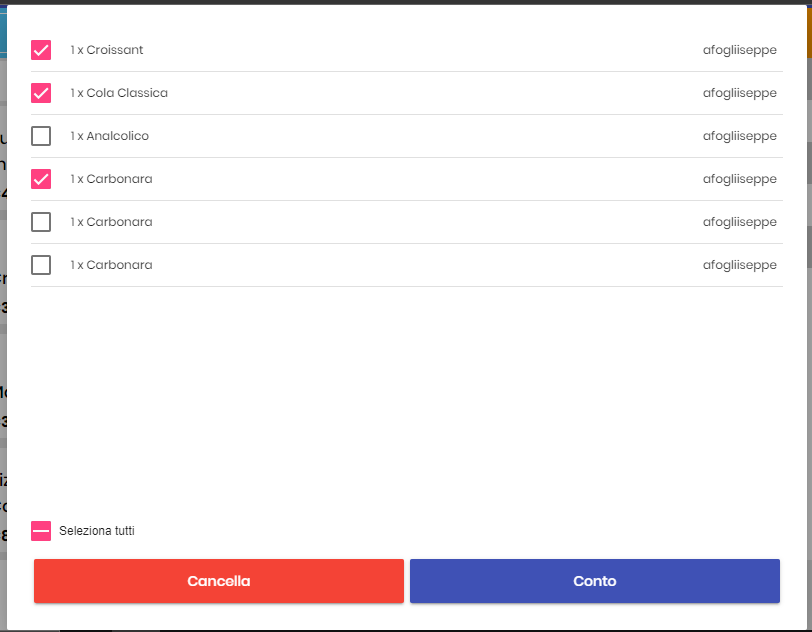
Come convalidare Partita IVA cliente
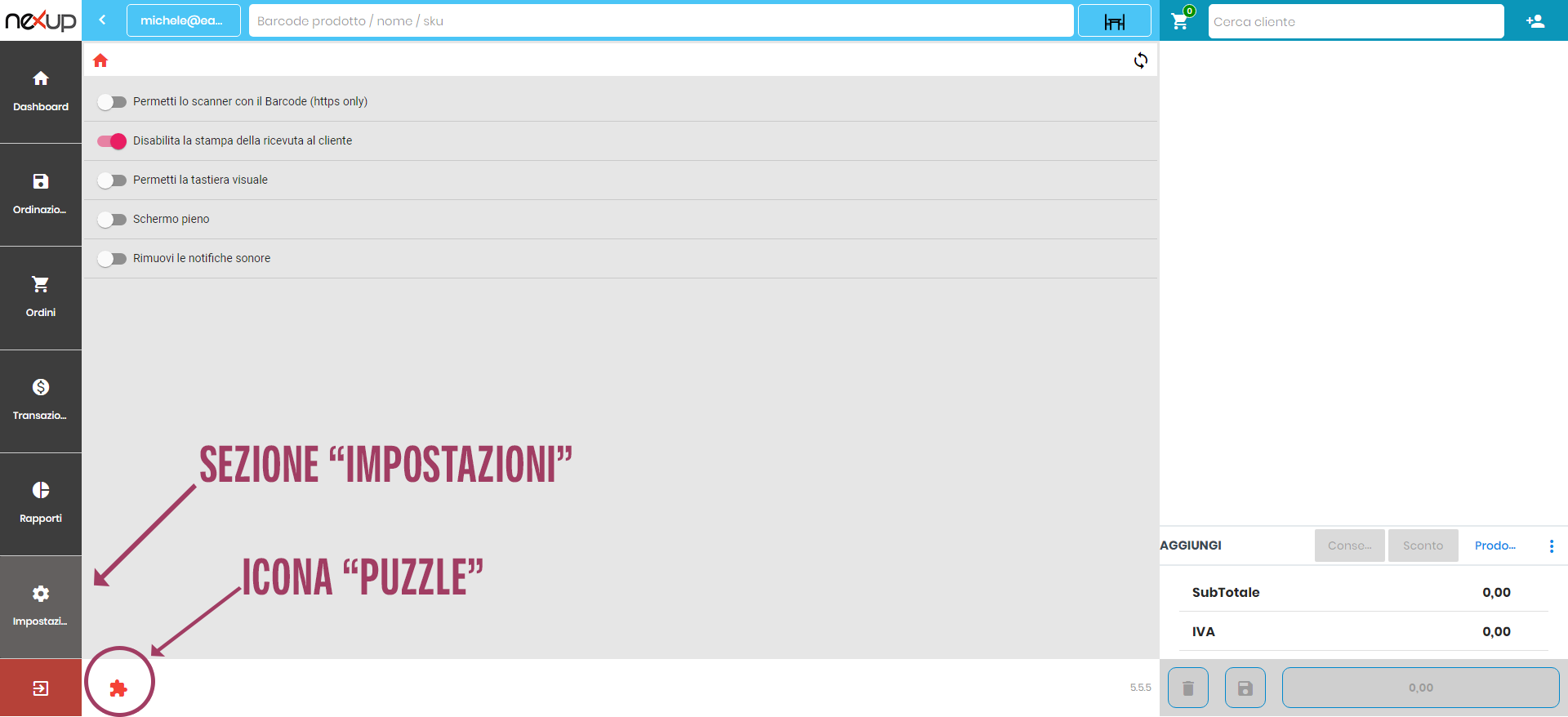
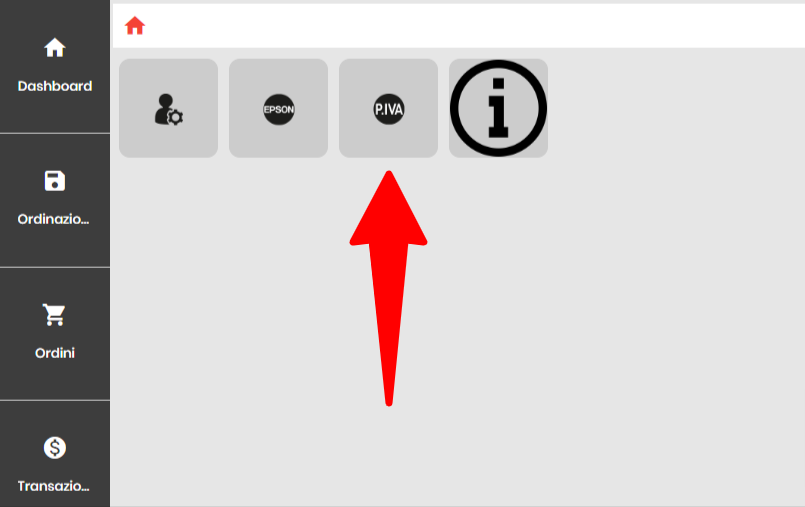
In questa schermata si andrà ad inserire la partita iva fornita dal cliente
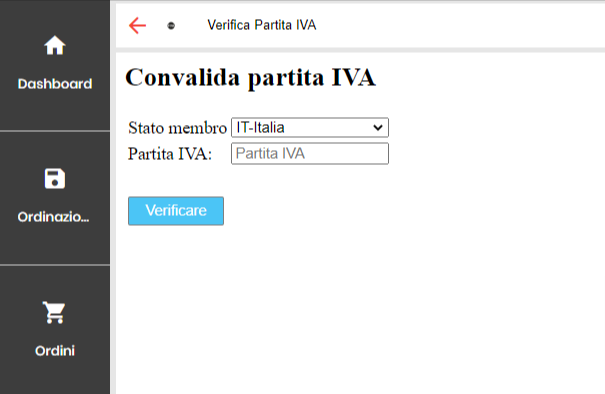
Una volta aver convalidato la partita IVA, si avrà la possibilità di aggiungere eventuali informazioni aggiuntive del cliente.
Codice destinatario e indirizzo PEC sono obbligatori.
Infine, premere “crea nuovo cliente” per salvare il cliente e i suoi dati.
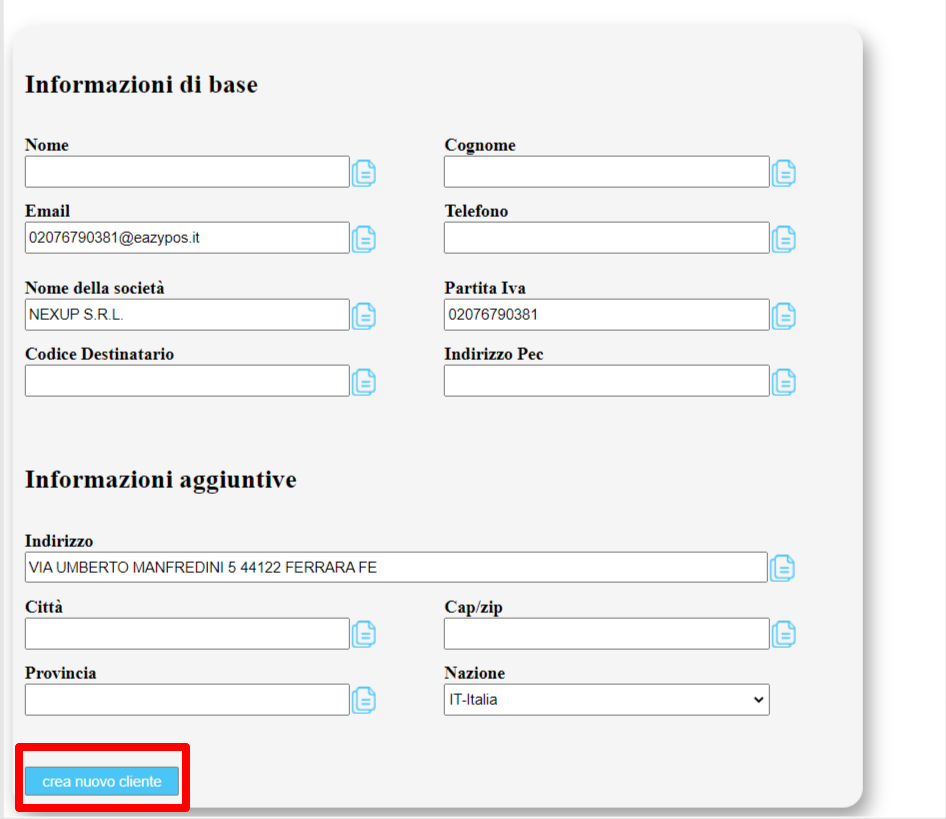
Come svuotare la cache su iPhone?
Cliccare sull’icona delle impostazioni. Una volta dentro, scorrere la schermata fino a trovare la voce “Safari”
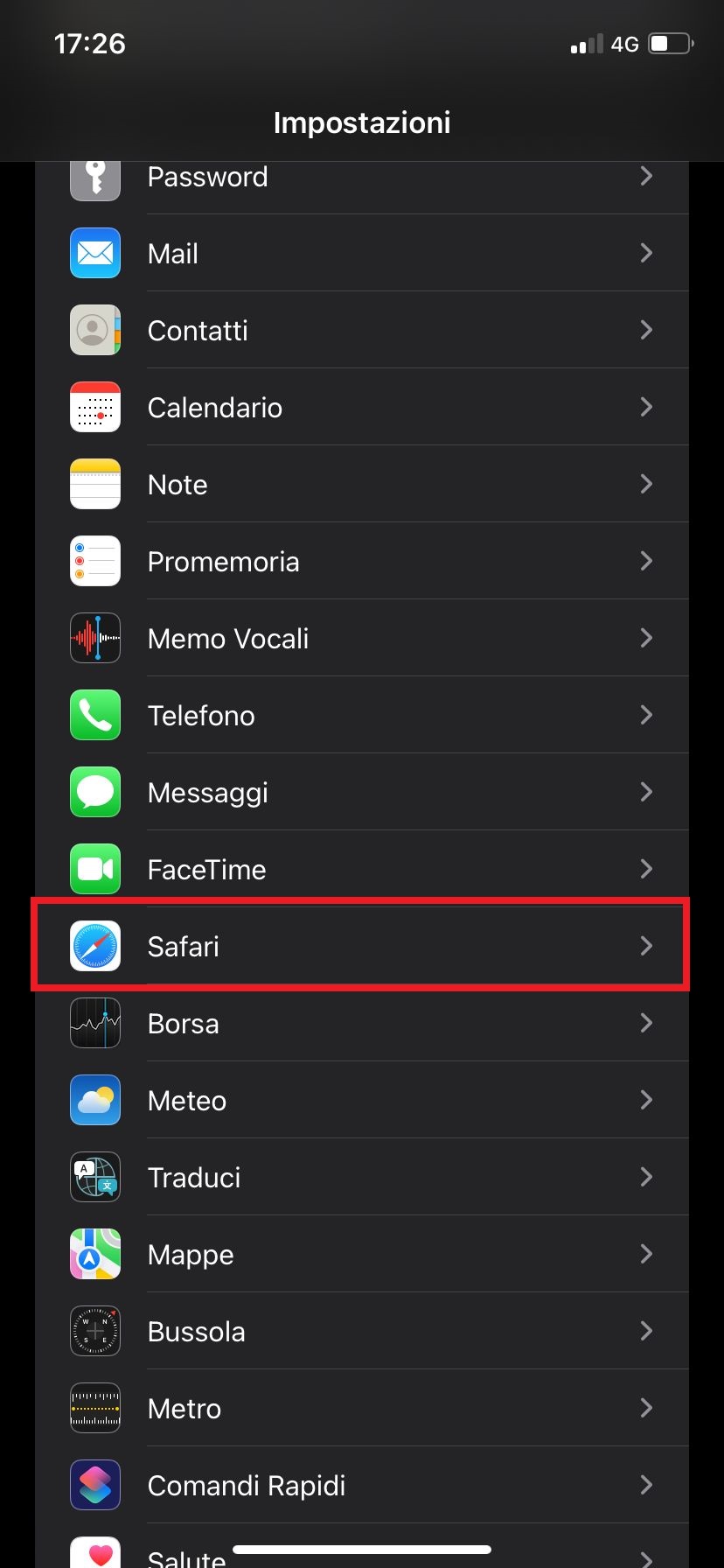
Cliccare sulla voce “Avanzate”
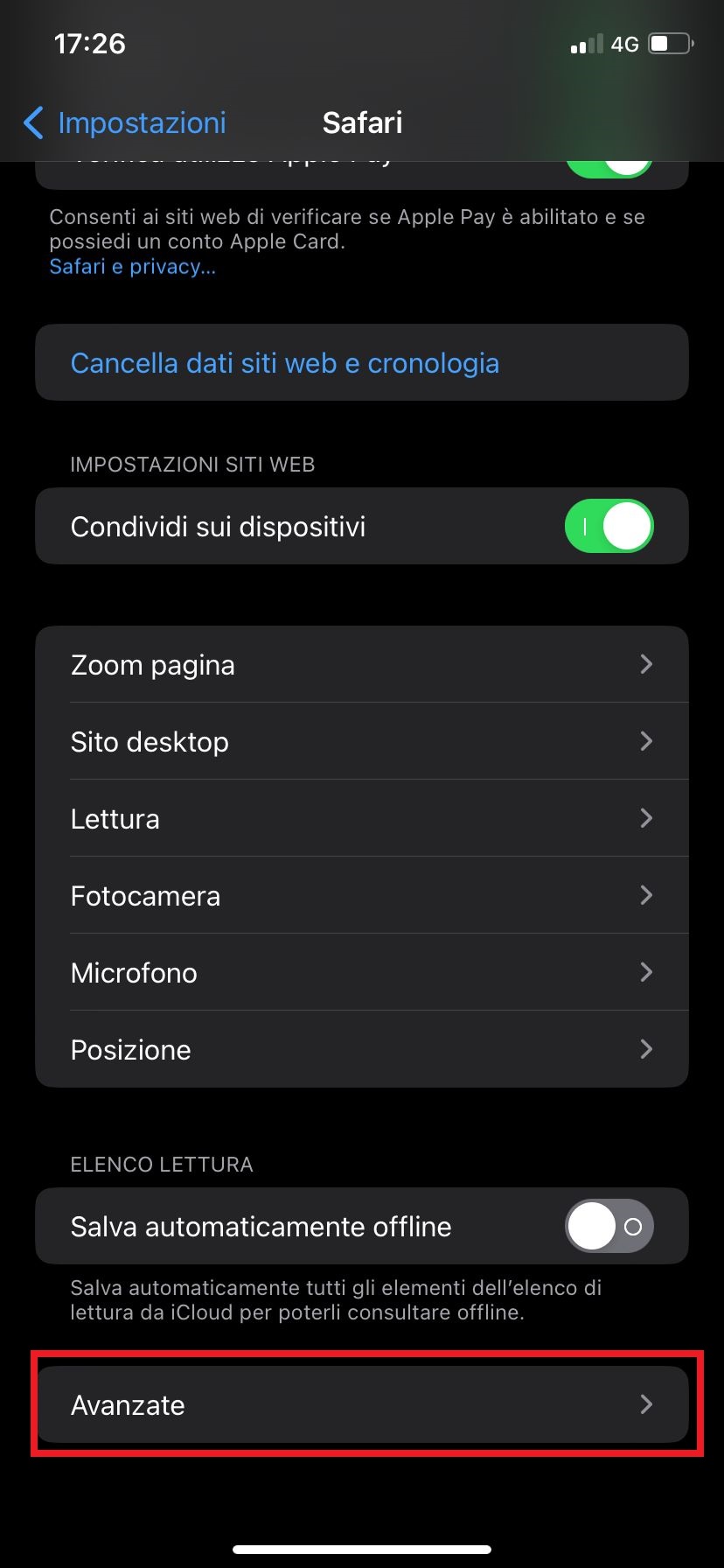
Premere “Dati dei siti web”
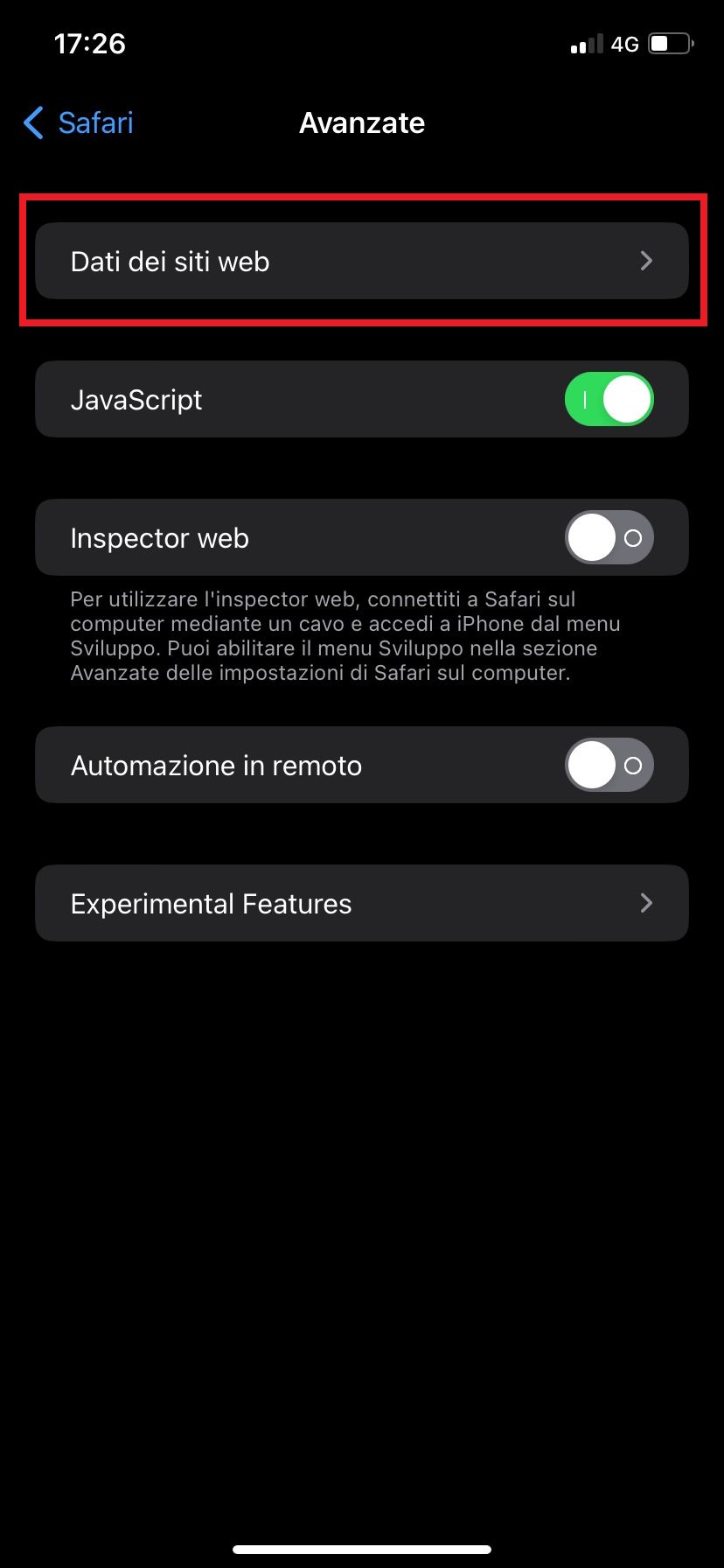
A questo punto possiamo scegliere di rimuovere tutti i dati dei siti web (compresa la cache) oppure cliccare sul pulsante “Modifica” e selezionare il sito web desiderato. Una volta selezionato, cliccare su “Fine”
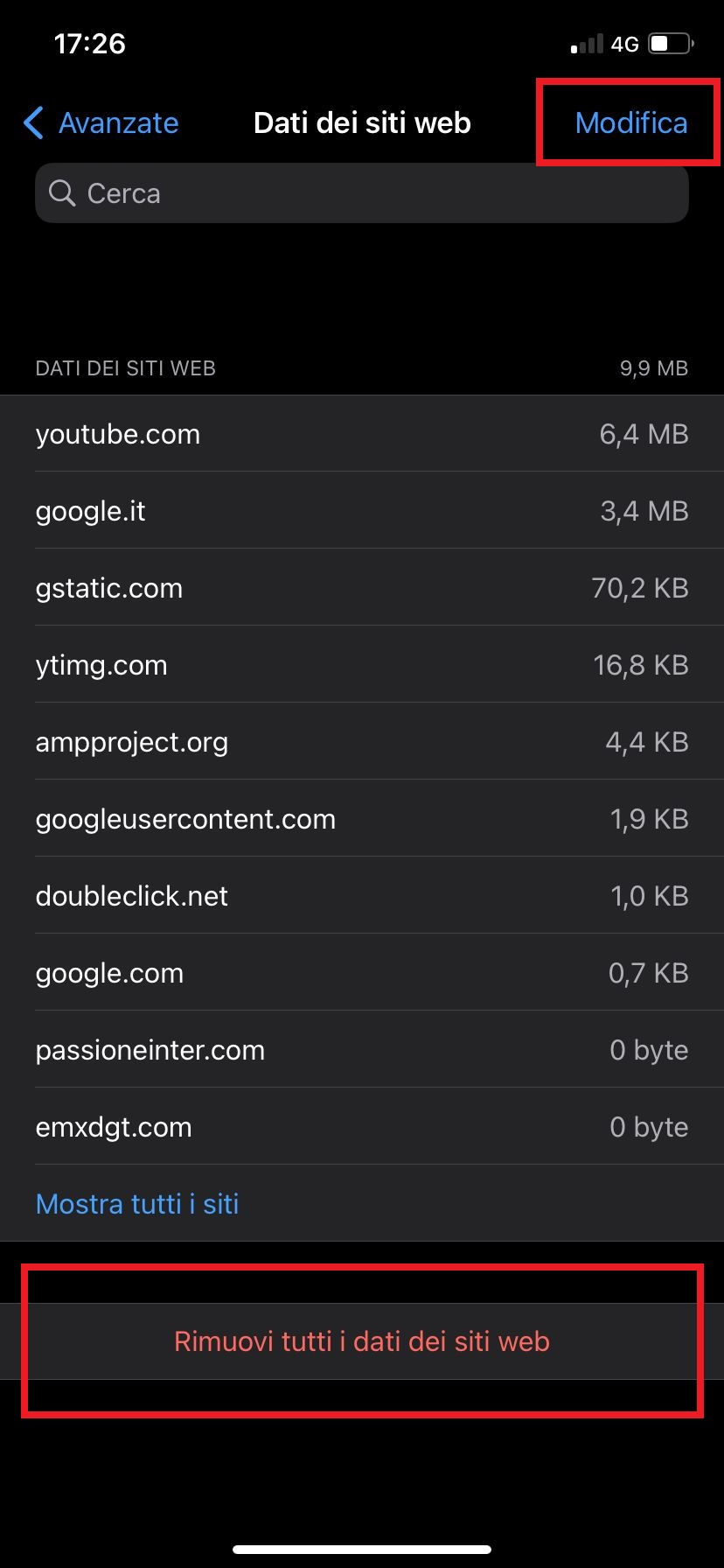
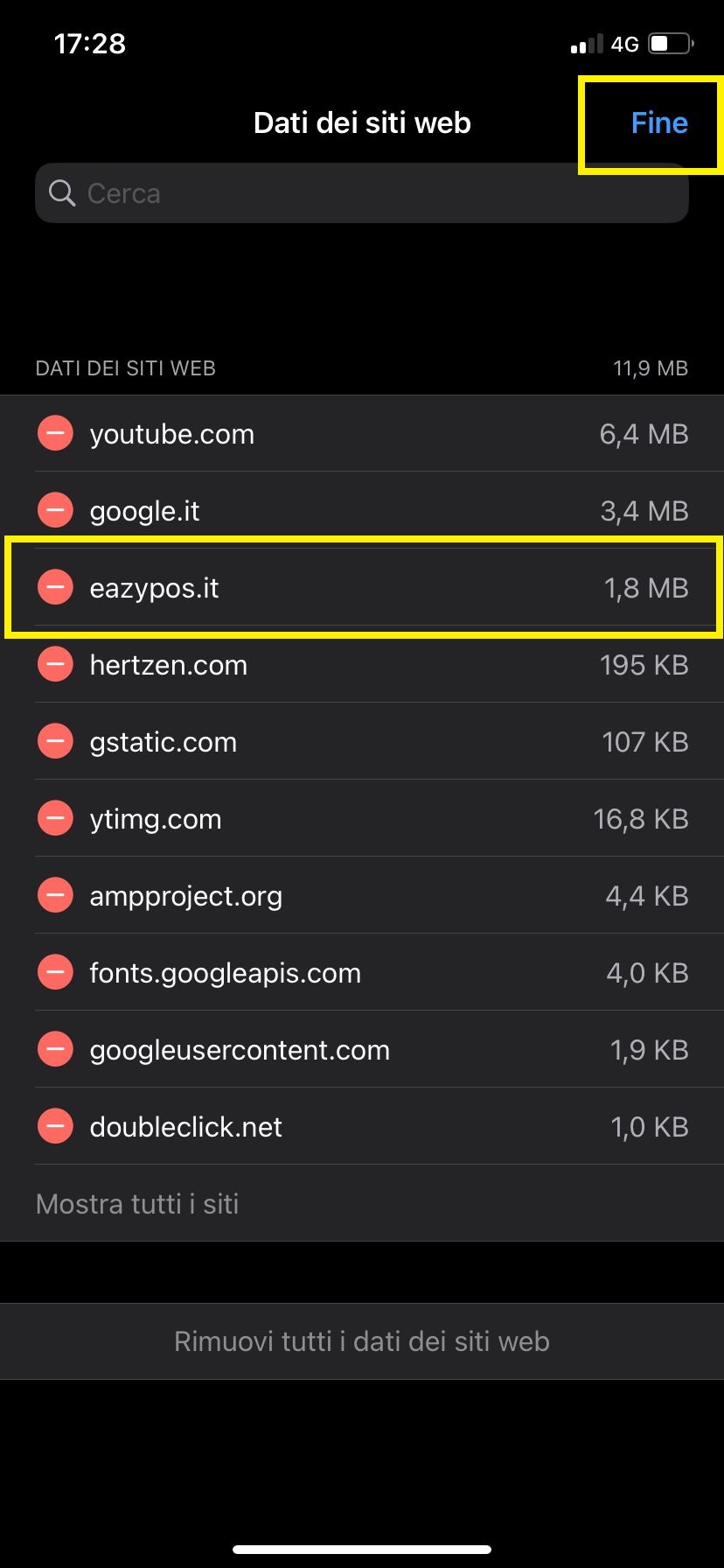
Come svuotare la cache su Android?
Tenere premuto sull’applicazione e premere sulla voce “Informazioni app”
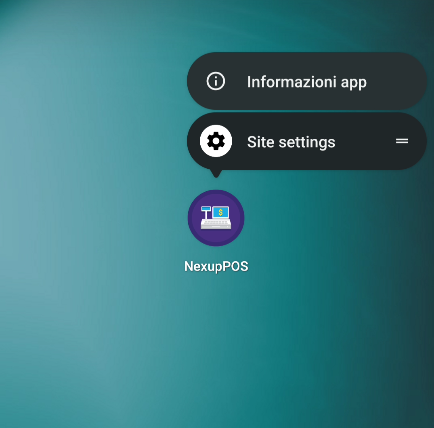
Cliccare su “Spazio di archiviazione e cache”
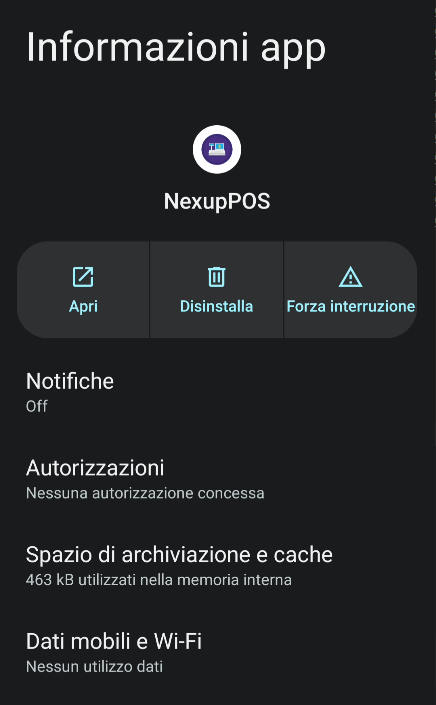
Infine premere su “Svuota cache”
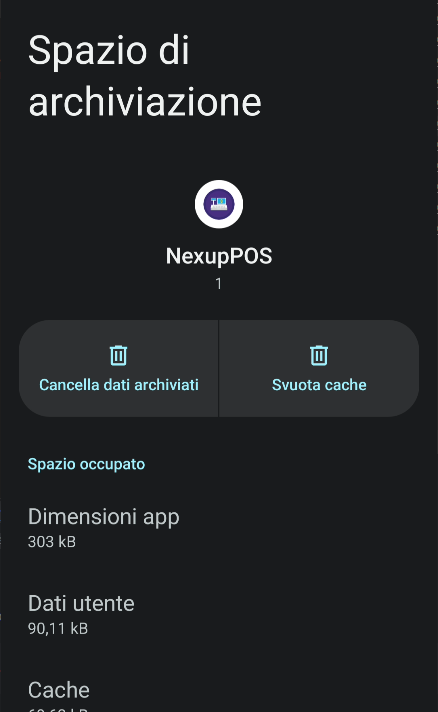
Cancellare anche la Cache del browser Google Chrome seguendo questa guida:
https://support.google.com/accounts/answer/32050?hl=it&co=GENIE.Platform%3DAndroid&oco=1
Effettuare logout e login nella cassa.
Come aggiungere una variazione prodotto?
Dal pannello di amministrazione, cliccare su “Tutti i Prodotti” e selezionare il prodotto desiderato.
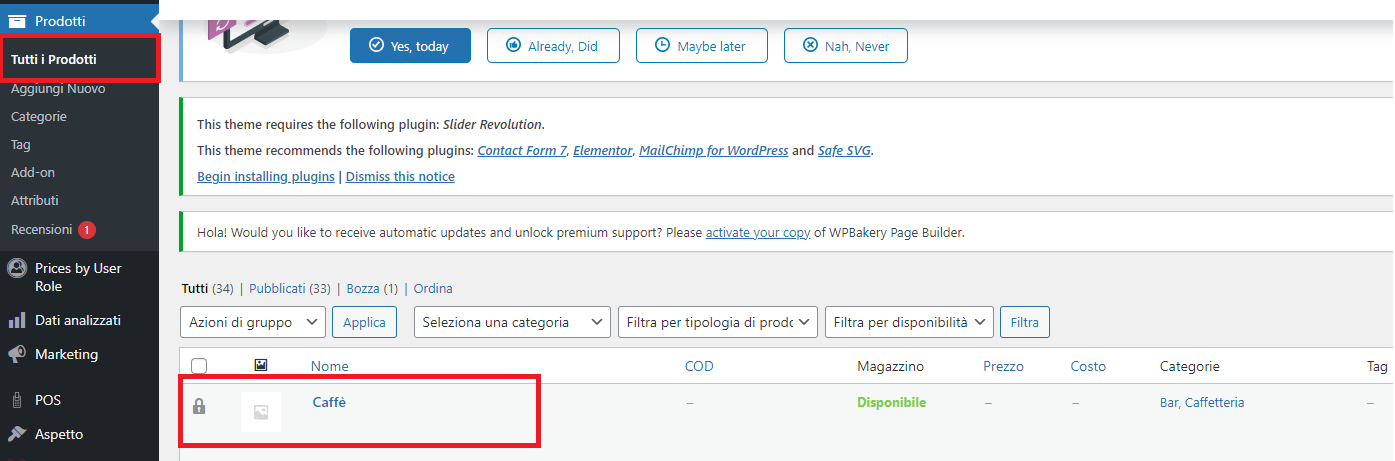
In questo caso possiamo scegliere se lasciare un prezzo base oppure se lasciare prezzo vuoto e aggiungere direttamente il prezzo alla variazione (es. Caffè Macchiato).
Andare sulla sezione Add-on
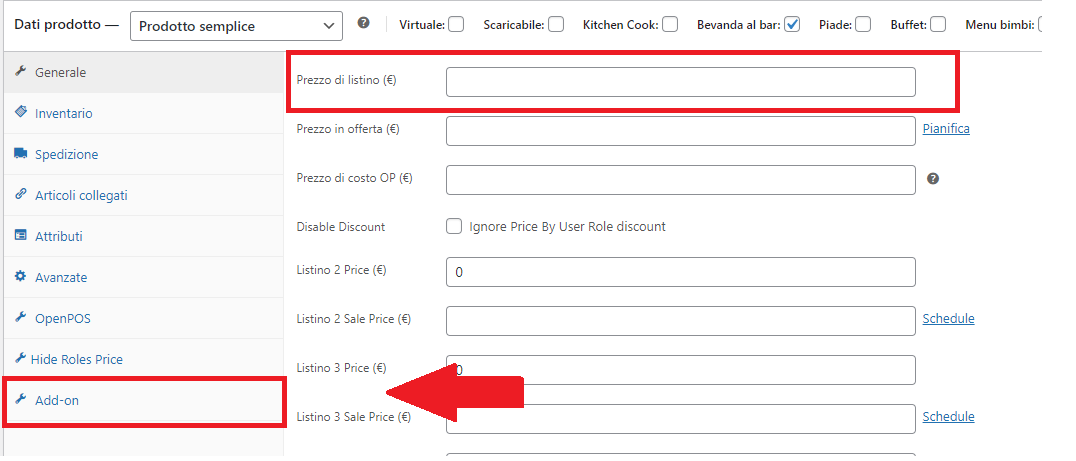
Ora possiamo cliccare su “Aggiungi campo” per aggiungere una tipologia di variazione.
In questo esempio utilizziamo scelta multipla, mostrato come scelta singola.
Possiamo scegliere se rendere la selezione del campo obbligatoria o meno, e infine aggiungere le opzioni della variazione con il rispettivo prezzo.
Una volta inserito tutto, cliccare sul pulsante “Aggiorna”
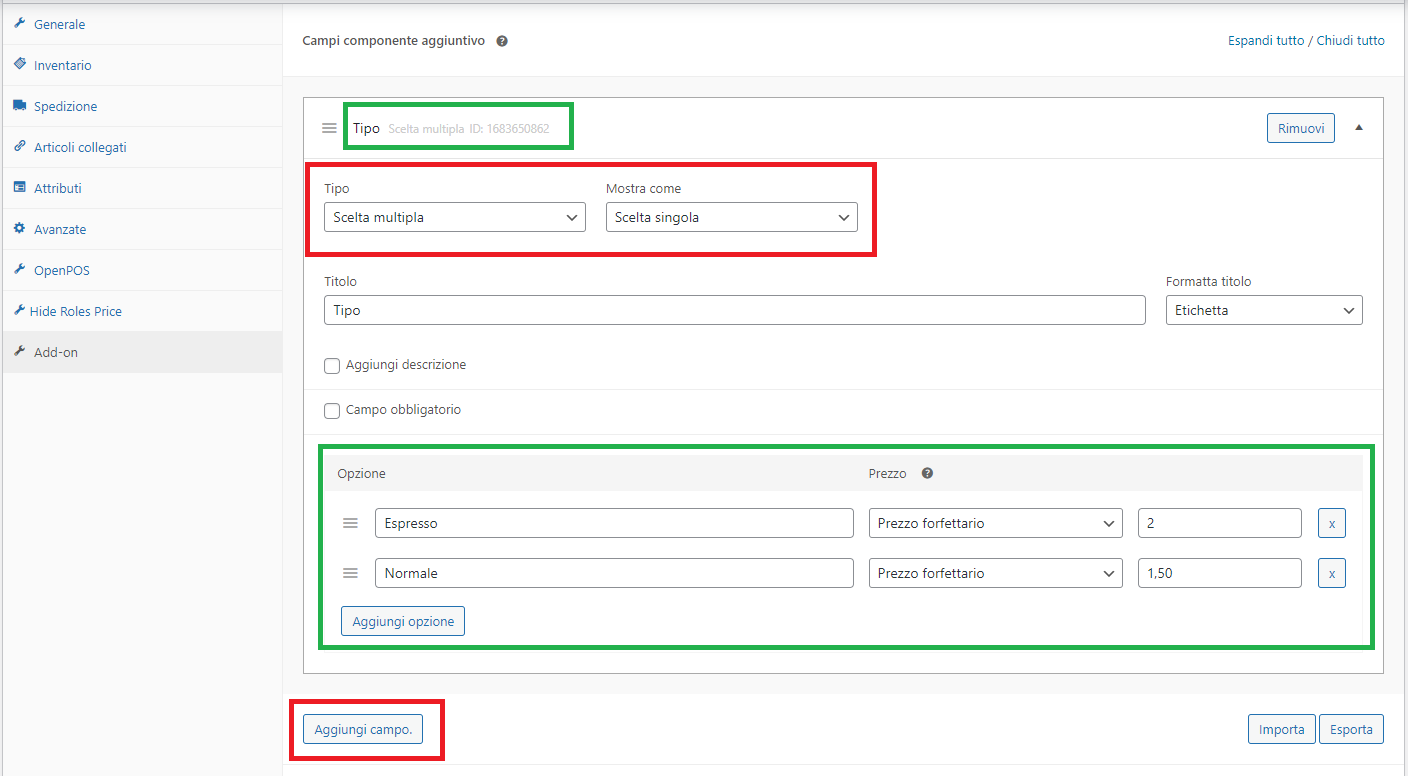
Come dividere il conto in parti uguali per un ordine
Nella schermata di pagamento inseriamo il numero di persone per le quali dividere il conto nella casella “Dividi”
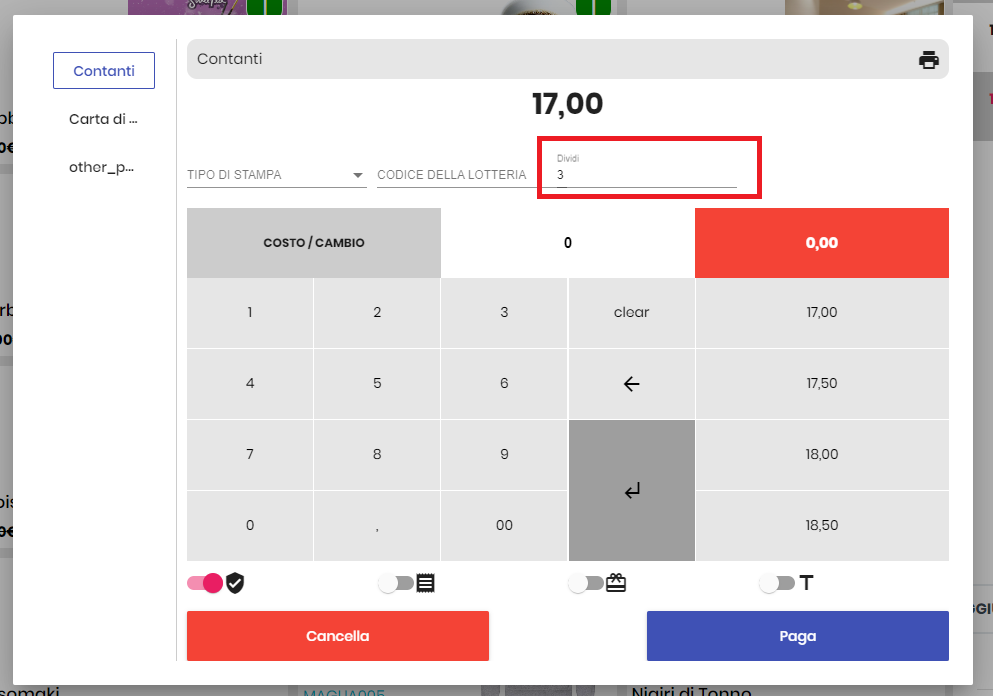
Prima di procedere con il pagamento, possiamo decidere di stampare lo scontrino fiscale o la proforma con il totale diviso per le persone indicate.
Se selezioniamo “Scontrino” e dopo aver cliccato il pulsante “Paga”, premendo il pulsante di stampa ci verrà chiesto di selezionare la tipologia di pagamento per ciascuna persona. La tipologia di pagamento verrà indicata su tutte le stampe.
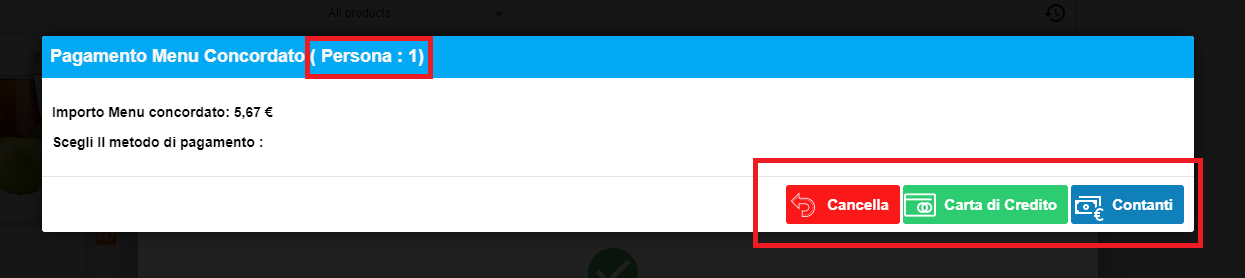
Una volta aver effettuato tutte le stampe, premere su “Continua”
Nella pagina Controllo Stampa dalla sezione amministrativa, possiamo tenere sotto controllo le stampe degli scontrini.
Nel caso di stampa di un ordine concordato (es. 5 persone), verranno visualizzate 5 stampe con il medesimo ID dell’ordine.
Nel caso di stampa proforma, verrà visualizzata una sola stampa con la descrizione del menù concordato con il numero delle persone.
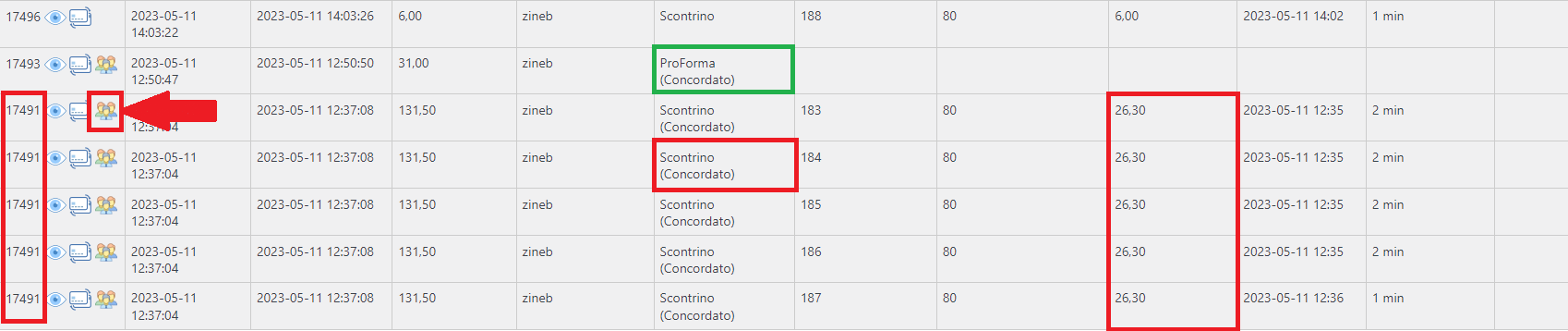
Come impostare le stampanti comande per i centri di stampa
Per configurare le stampanti delle comande, è necessario accedere alla sezione amministrativa.
Una volta dentro, dalla sezione “POS” clicchiamo sulla voce “Registratori”
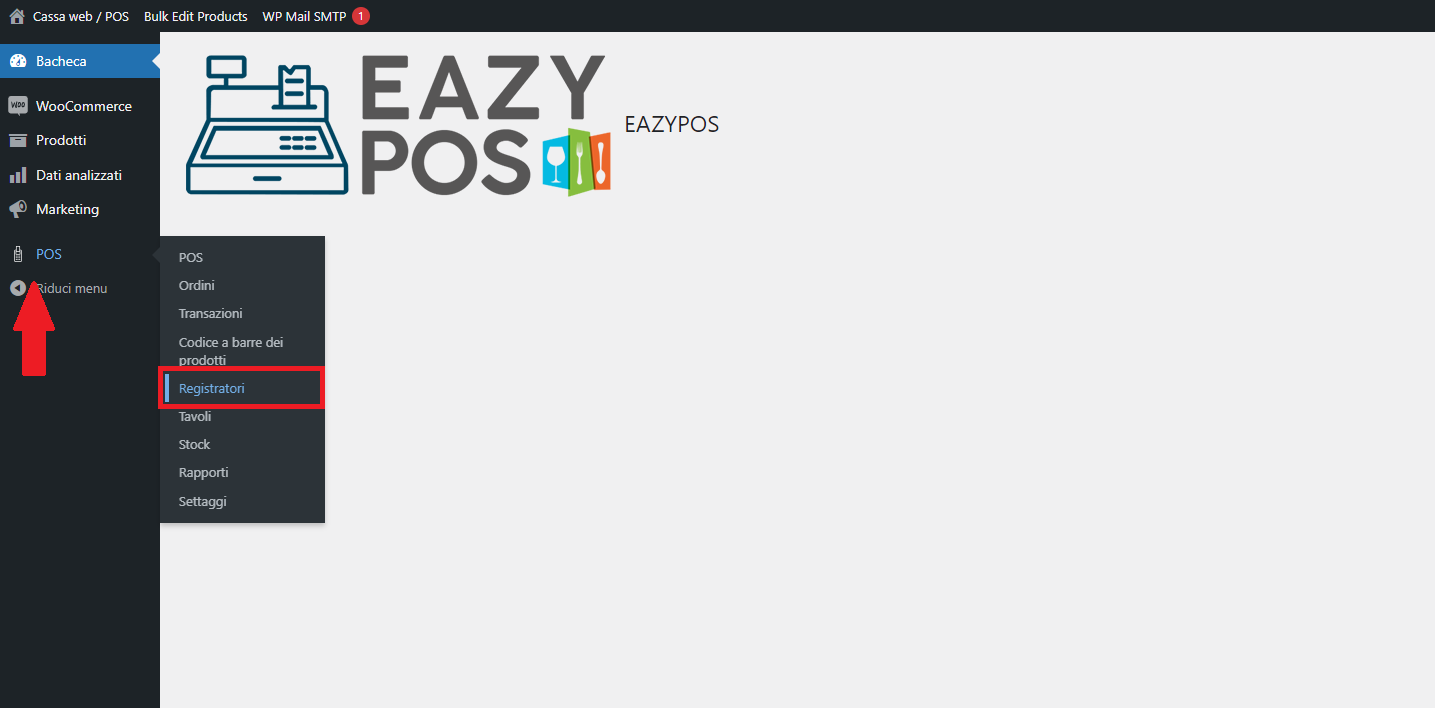
In questa schermata possiamo selezionare i registratori desiderati premendo sul pulsante “Modifica”.
Scorrendo in basso, possiamo trovare varie voci “Printer”. Da qui possiamo selezionare le stampanti per le varie postazioni.
Le stampanti disponibili verranno identificate da un codice univoco chiamato “MAC Address”, il quale verrà fornito all’atto dell’installazione. Assegneremo un nome a ogni MAC Address per facilitare l’individuazione. Ad esempio, “Stampante Cucina” sarà associato a un MAC Address specifico.
Una volta effettuate le modifiche, premere il pulsante “Salva”
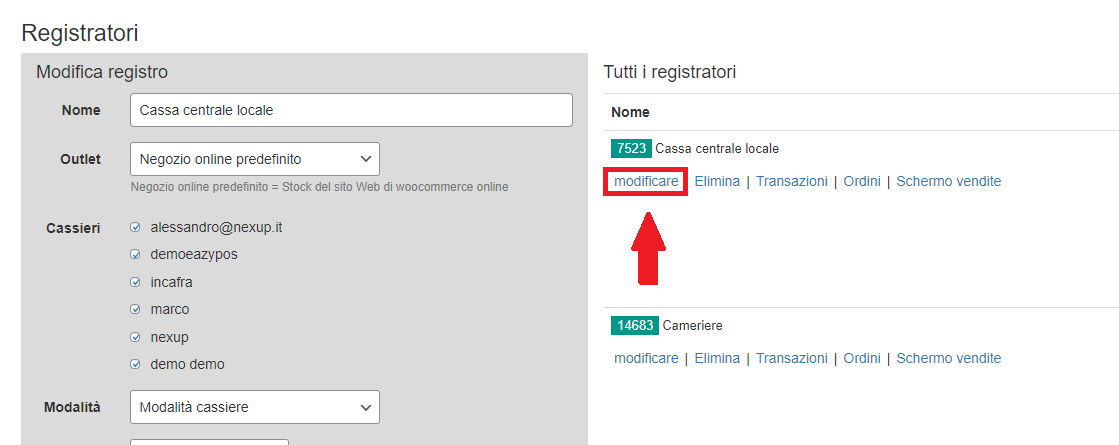
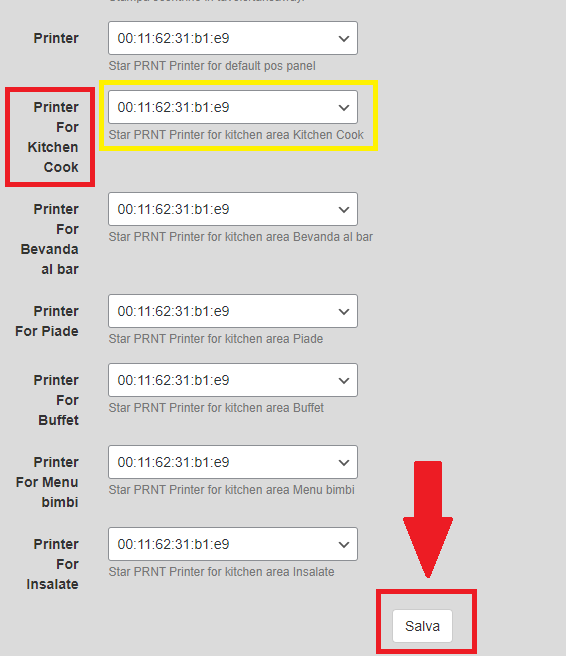
Come installare la web app NexupPOS
Requisiti:
- Browser Google Chrome
Andare sulla pagina POS della cassa:
<nome-azienda>.eazypos.it/pos
In automatico ci verrà chiesto di installare l’app e basterà cliccare sul pulsante “Installa”
Se non si dovesse visualizzare questo messaggio:
- cliccare i tre puntini in altro a destra
- cliccare su “Installa App” o su “Aggiunti alla homescreen”
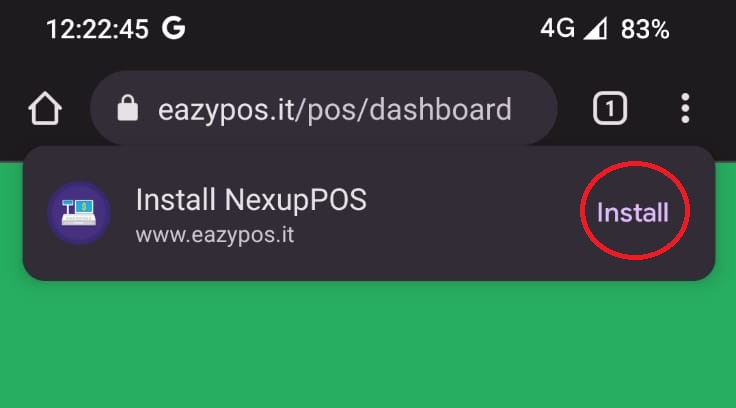
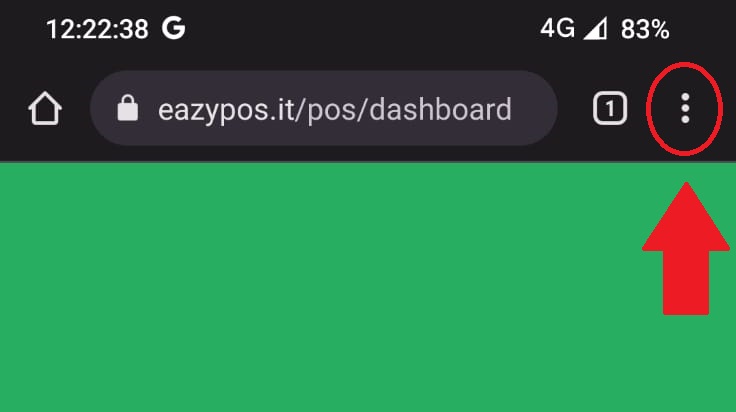
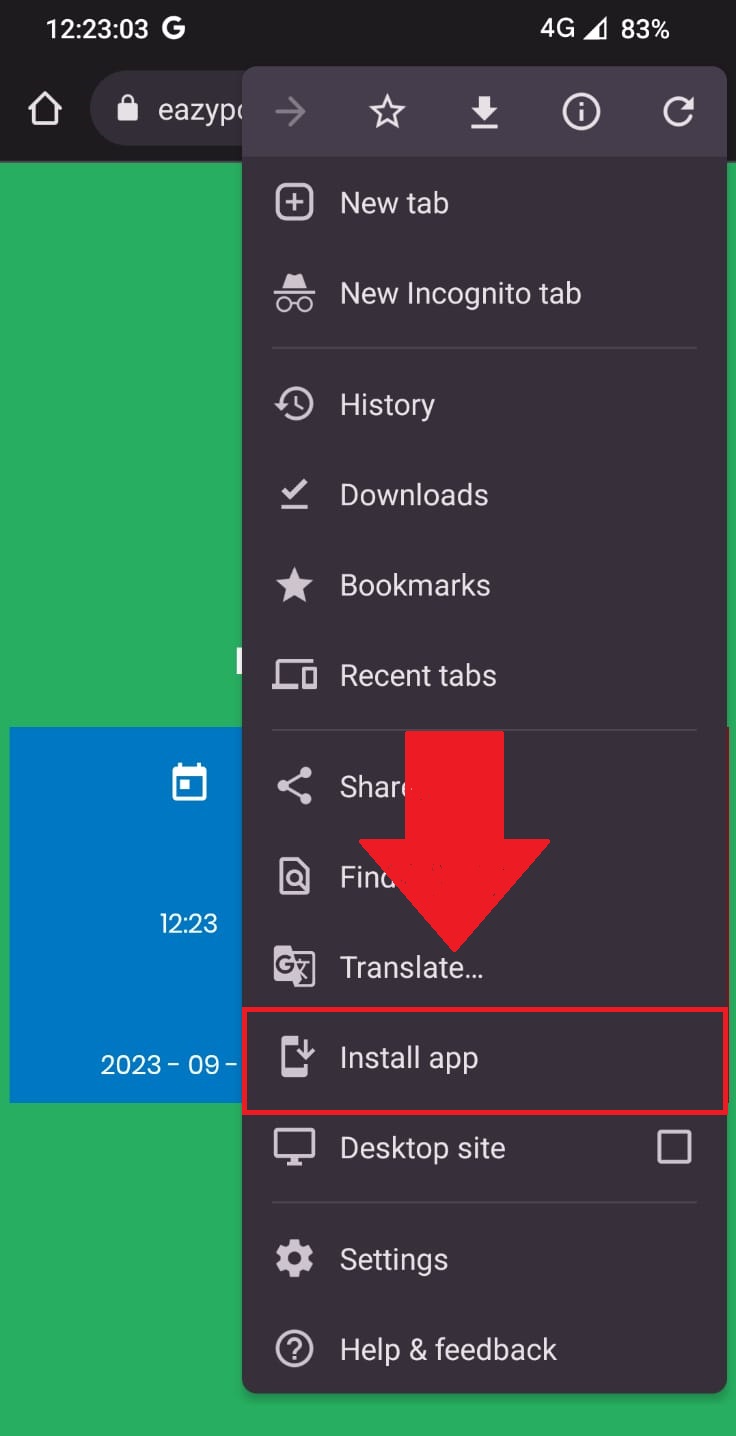
Come aggiungere un nuovo utente di cassa
NOTA: Si consiglia di non eliminare gli utenti che non si utilizzano più al fine di non perdere lo storico delle transazioni effettuate.
- Procediamo con la creazione di un nuovo utente dalla sezione amministrativa. Inseriamo i dati (e la password) del nuovo utente e selezioniamo il ruolo “Sottoscrittore”
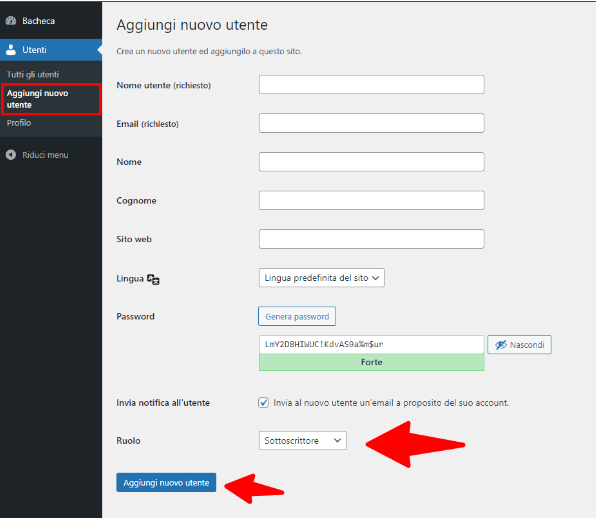
- Una volta creato l’utente, bisognerà inviare una mail a supporto@nexup.it con oggetto: “ATTIVAZIONE UTENTE CASSA <Nome Azienda>”, inserendo nel corpo della mail i dettagli del nuovo utente creato per procedere con l’attivazione dell’utente sulla cassa.
Come fare un ordine da asporto
- All’interno della cassa cliccare il pulsante dei prodotti (Products)

- Una volta selezionati tutti i prodotti desiderati cliccare sul pulsante Consegna all’interno della sezione del carrello

- A questo punto si aprirà una finestra con le Informazioni di Consegna
- Cliccare sul pulsante As Takeaway nella sezione Asporto (quella su cui ci troviamo)

- Una volta selezionato il Takeaway, si andrà al pagamento tramite il pulsante verde con il prezzo totale indicato

- Di conseguenza si aprirà la cassa per procedere con il pagamento

- Infine una volta avvenuto il pagamento si aprirà una seconda sezione che ti permetterà di stampare direttamente l’ordine in cucina tramite il pulsante Kitchen Receipt

- Per visualizzare in seguito tutti i Takeaways bisognerà recarsi all’interno della sezione Takeaways dalla dashboard principale dove è possibile anche stampare l’ordine

NOTA: Alla fine dell’operazione, sullo scontrino apparirà l’indirizzo dell’acquirente dell’ordine
Come fare un ordine da asporto con consegna
- All’interno della cassa cliccare il pulsante dei prodotti (Products)

- Una volta selezionati tutti i prodotti desiderati cliccare sul pulsante Consegna all’interno della sezione del carrello

- A questo punto si aprirà una finestra con le Informazioni di Consegna e bisogna spostarsi nella sezione Spedizione dove saranno indicati i campi da compilare con i dati del cliente, l’orario e l’indirizzo di spedizione inoltre se il cliente è già registrato i campi verranno compilati automaticamente, se non lo è bisogna compilarli manualmente

- Una volta compilati i campi con i dati del cliente si andrà al pagamento tramite il pulsante verde con il prezzo totale indicato, si noterà all’interno del carrello il costo aggiuntivo della consegna

- Di conseguenza si aprirà la cassa per procedere con il pagamento

- Infine una volta avvenuto il pagamento si aprirà una seconda sezione che ti permetterà di stampare direttamente l’ordine in cucina tramite il pulsante Kitchen Receipt

- Per visualizzare in seguito tutti i Takeaways bisognerà recarsi all’interno della sezione Takeaways dalla dashboard principale dove è possibile anche stampare l’ordine

NOTA: Alla fine dell’operazione, sullo scontrino apparirà l’indirizzo dell’acquirente dell’ordine